

今回は、Photoshop(フォトショップ)の移動ツールの使い方をご紹介します。
移動ツールは、デザインをする上で必ず使用するツールです。
とても基本のツールになるので、しっかりと使い方を覚えていきましょう。
移動ツールとは?
移動ツールとは、アートボード上にあるレイヤー(オブジェクト)を選択することができ、自由に移動させることができるツールです。
例えば、写真やテキストなど何でも動かすことができます。
また、拡大縮小をしたいときや、色の変更をする際など、特定のレイヤーのみに何かしらの加工や変更したい場合、移動ツールでその特定のレイヤーを選択する役目もあります。
移動ツールの使い方

「自動選択」にチェックが入っているか
オプションバー内にある「自動選択」にチェックマークが入っているか、使用する前にあらかじめ確認しておきましょう。
「自動選択」にチェックは入っていないと、今選択しているレイヤーから他のレイヤーへの選択はできません。
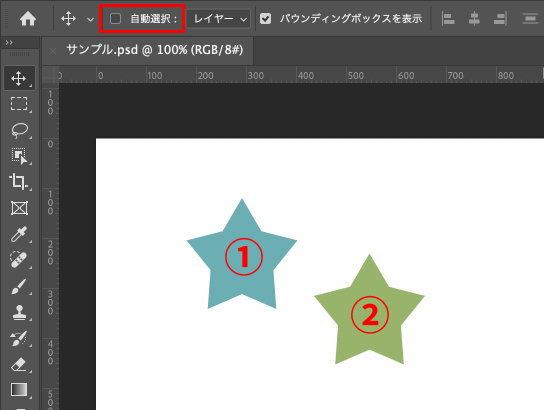
例えば、こちらの画像で「自動選択」にチェックが入っていない状態で、①の星を選択している場合、②の星を選択しようとしても選択することができません。
「自動選択」にチェックが入っていると、①の星も②の星も自由に選択することができるようになります。
「バウンディングボックスを表示」にチェックが入っているか
オプションバー内にある「バウンディングボックスを表示」にチェックマークが入っているか、確認しましょう。
先ほどお伝えした「自動選択」の横にあります。
「バウンディングボックスを表示」にチェックをしておくと、自分がどこのレイヤーを選択しているのか視覚的にわかるようになります。
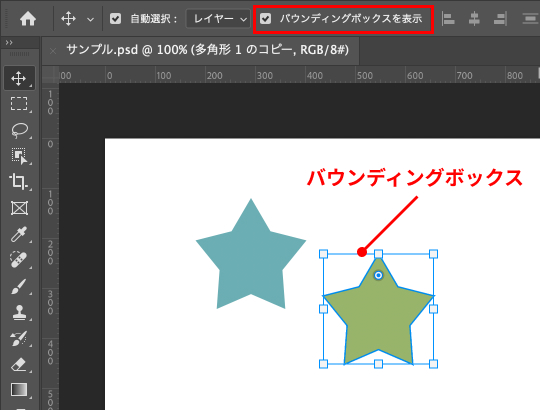
基本的には、「自動選択」「バウンディングボックスを表示」ともに常にチェックをいれている状態で作業をしています。

使い方①:移動ツールを選択する
まずは、ツールバーから移動ツール![]() をクリックします。
をクリックします。
移動ツールを選択すると、カーソルの右下に移動ツールのマークがつきます。
使い方②:任意のレイヤーを選択する
移動ツールを選択したら、移動させたいレイヤー(オブジェクト)をクリックして選択します。
この時、バウンディングボックスを表示にチェックがついている場合、選択したレイヤーの周りにバウンディングボックスが表示されます。
使い方③:ドラッグしながら移動する
レイヤー(オブジェクト)の選択ができたら、そのままドラッグをして任意の場所へ移動させます。
移動ツールのショートカット
移動ツールのショートカットは、[ mac:V ]、[ Windows:V ]です。
移動ツールの場所
移動ツールは、ツールバーの1段目にあります。
もし移動ツールが見当たらない場合は、アートボードツールと同じ場所にあるのでアートボードツールを長押しすると選択することができます。
※表示形式によって場所が異なる場合があります。
![]()
まとめ!
今回は、Photoshop(フォトショップ)の移動ツールの使い方をご紹介しました!
移動ツールは、Photoshop(フォトショップ)でデザインする上では、必ず使用するツールになるので、しっかりと使えるように覚えておきましょう!
デザイナーになりたい方へ、この記事が少しでもお役に立てれば幸いです。
一緒に理想のデザイナーに近づくために頑張りましょう!

