

今回は、Photoshop(フォトショップ)のクイック選択ツールについてご紹介します。
クイック選択ツールは、Photoshop(フォトショップ)の中に選択ツールのうちのひとつで、選択範囲を作りたいオブジェクトをして選択範囲を作ることができ、比較的感覚的に扱うことができるツールです。
それでは、使い方を見ていきましょう!
クイック選択ツールとは?
クイック選択ツールは、選択範囲を作りたいオブジェクト上をドラッグすると、Photoshop(フォトショップ)が自動で背景とオブジェクトを認識し、選択範囲を作成してくれるツールです。
オブジェクト選択ツールと似ていますが、オブジェクト選択範囲は選択範囲を作りたいオブジェクトの周囲も含め選択し、そのなかからPhotoshop(フォトショップ)がオブジェクトを認識し選択範囲を作成してくれますが、クイック選択ツールは、自分自身で選択範囲を作成したいオブジェクト上をドラッグして選択範囲を作成します。
どちらもPhotoshop(フォトショップ)が背景を認識し選択範囲を作成してくれますが、選択範囲を作成するまでの作業内容が若干異なります。
-

-
【初心者さん向け】簡単に選択できる!Photoshopのオブジェクト選択ツールの使い方!
今回は、Photoshop(フォトショップ)のオブジェクト選択ツールについてご紹介します。 オブジェクト選択ツールは、Photoshop(フォトショップ)の中に選択ツールのうちのひとつで ...
続きを見る
例えば、画像上に複数のオブジェクトがあり、ピンポイントで選択範囲を作成したい際に使用することが多いです。
クイック選択ツールの使い方
使い方①:クイック選択ツールを選択する
まずは、ツールバーからクイック選択ツール![]() をクリックします。
をクリックします。
クイック選択ツールを選択すると、ブラシのマークになり、カーソルの大きさはブラシのサイズに比例します。
また、ブラシの大きさは事前にオプションバーから指定することもできるので、あらかじめオブジェクトのサイズに合わせてブラシのサイズも調整しておくと扱いやすいです。
ブラシサイズの設定はショートカットもあり、[ 大きく:] ]、[ 小さく:[ ]でも調整が可能です。
使い方②:選択範囲を作りたいオブジェクト上をドラッグする
クイック選択ツールを選択したら、選択範囲を作成したいオブジェクト上をドラッグします。
すると、Photoshop(フォトショップ)が自動で背景とオブジェクトを認識し選択範囲を作成してくれます。
クイック選択ツールのオプションバー
クイック選択ツールはオプションバーを使用することができます。
他の選択ツールにも共通している部分もありますがのですが、順番に見ていきましょう。

①新規選択
新規選択は、新たな選択範囲を1つ作成することができます。
一番初めはこの新規選択になっています。
②選択範囲に追加
選択範囲に追加は、既存の選択範囲に追加で新たな選択範囲を作成することができます。
ショートカットは[ mac:Shift ]、[ Windows:Shift ]で、すでに選択範囲がある状態で押すことで、選択範囲に追加に切り替わります。
③現在の選択範囲から一部削除
現在の選択範囲から一部削除は、既存の選択範囲上をドラッグすると選択範囲を削除することができます。
ショートカットは[ mac:Optionキー ]、[ Windows:Altキー ]で、すでに選択範囲がある状態で押すことで、その選択範囲からドラッグした部分を削除できます。
④クリックでブラシオプションを開く
クリックでブラシオプションを開くは、その名の通り、クリックをするとブラシのサイズや硬さ、間隔などの設定ができるパネルが表示されます。
⑤ブラシの角度を設定
ブラシの角度を設定は、その名の通り、ブラシの角度を設定るすことができます。
特にこだわりがなければ指定する必要はありません。
⑥全レイヤーを対象
全レイヤーを対象は、チェックを入れるとすべてのレイヤーが選択範囲の対象となります。
チェックがついていない際は、レイヤーパネル上で選択されているレイヤーが選択範囲の対象となります。
⑦エッジを強調
エッジを強調は、選択範囲の境界線が鮮明になります。
複雑な画像を扱うときなどはチェックマークを入れておくといいかもしれません。
⑧被写体を選択
被写体を選択は、ドラッグをして範囲してをしなくてもワンクリックで、Photoshop(フォトショップ)が自動でオブジェクトを認識し、選択範囲を作成することができます。
⑨選択とマスク
選択とマスクは、ワークスペースが切り替わり、より細かな選択範囲の設定を手動で行うことができます。
クイック選択ツールツールのショートカット
クイック選択ツールのショートカットは、[ mac:W ]、[ Windows:W ]です。
クイック選択ツールの場所
クイック選択ツールは、ツールバーの4段目にあります。
クイック選択ツールが見当たらない場合は、オブジェクト選択ツールや自動選択ツールと同じ場所にあるので、いずれかのツールを長押しすると選択することができます。
※表示形式によって場所が異なる場合があります。
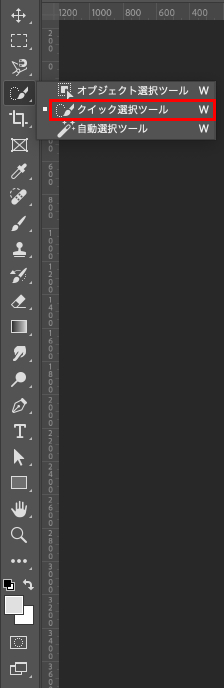
まとめ!
今回は、Photoshop(フォトショップ)のクイック選択ツールの使い方をご紹介しました!
クイック選択ツールは、感覚的に扱いながら選択範囲を作成することができる便利なツールのひとつです。
簡単に使うことができるので、ぜひ使い方を覚えておいてくださいね!
デザイナーになりたい方へ、この記事が少しでもお役に立てれば幸いです。
一緒に理想のデザイナーに近づくために頑張りましょう!

