

今回は、Photoshop(フォトショップ)のオブジェクト選択ツールについてご紹介します。
オブジェクト選択ツールは、Photoshop(フォトショップ)の中に選択ツールのうちのひとつで、簡単にオブジェクトの選択範囲を作成することができるとても便利なツールです。
それでは、使い方を見ていきましょう!
オブジェクト選択ツールとは?
オブジェクト選択ツールは、選択範囲を作りたいオブジェクト上をドラッグするだけで、Photoshop(フォトショップ)が自動で背景とオブジェクトを認識し、オブジェクトだけの選択範囲を作成してくれるツールです。
下のサンプル画像では、男の子の選択範囲を作りたかったので、その周りをドラッグして囲みました。
そうすると、右側のように男の子だけの選択範囲が自動で生成されました。
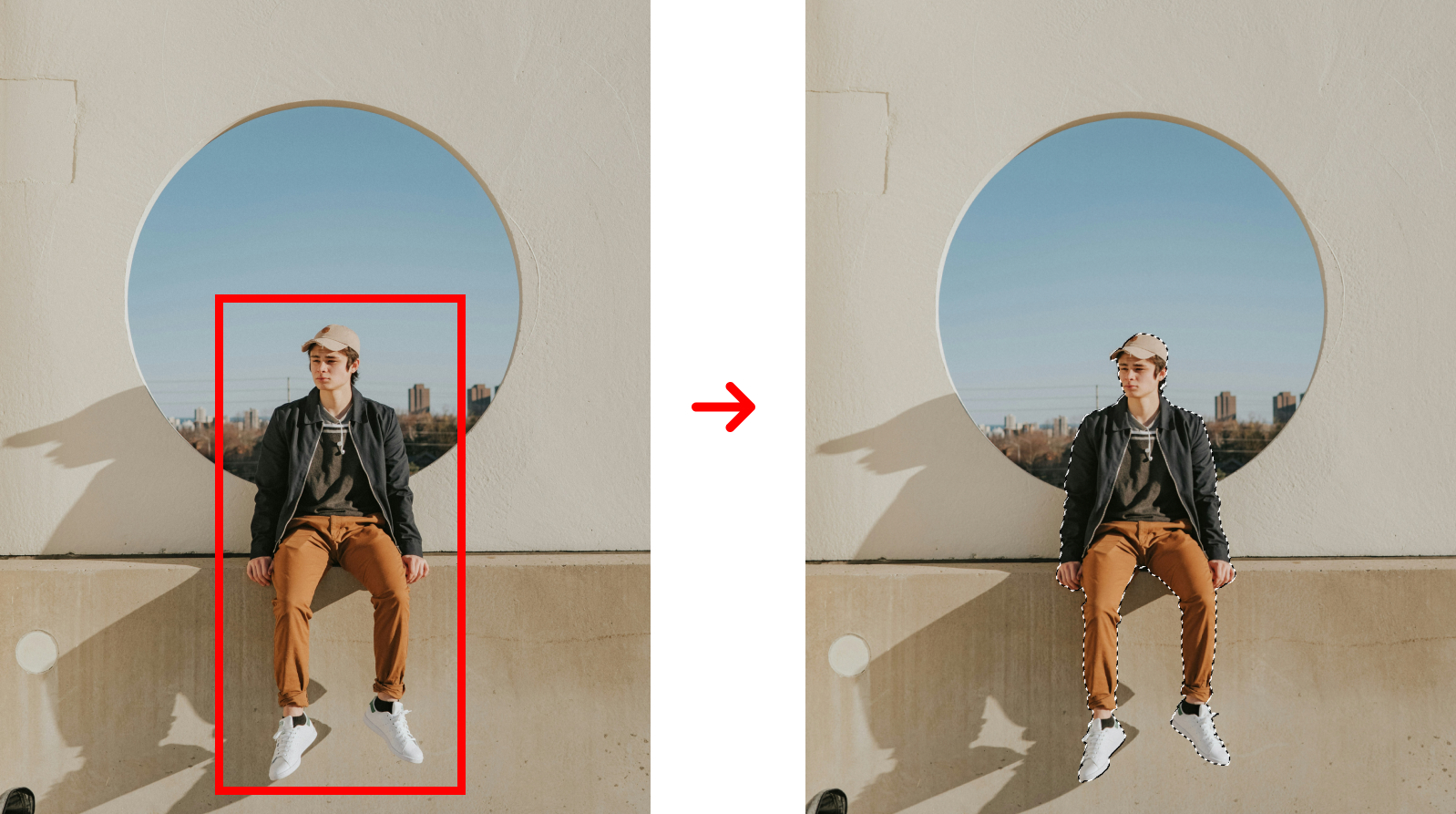
オブジェクト選択ツールの使い方
使い方①:オブジェクト選択ツールを選択する
まずは、ツールバーからオブジェクト選択ツール![]() をクリックします。
をクリックします。
オブジェクト選択ツールを選択すると、カーソルはプラスマークになり、そのマークの右下に点線の四角形が表示されます。
使い方②:選択範囲を作りたいオブジェクトの周辺をドラッグする
オブジェクト選択ツールを選択したら、選択範囲を作成したいオブジェクトの周辺をドラッグします。
この時、[ mac:Shift ]、[ Windows:Shift ]を押しながらドラッグをすると正方形を作ることができます。
ドラッグをしたらそのままカーソルを離します。
すると、Photoshop(フォトショップ)が自動で背景とオブジェクトを認識し、オブジェクト部分だけの選択範囲を作成してくれます。
オブジェクト選択ツールのオプションバー
オブジェクト選択ツールはオプションバーを使用することができます。
他の選択ツールにも共通している部分もありますがのですが、順番に見ていきましょう。

①新規選択
新規選択は、新たな選択範囲を1つ作成することができます。
②選択範囲に追加
選択範囲に追加は、既存の選択範囲に追加で新たな選択範囲を作成することができます。
ショートカットは[ mac:Shift ]、[ Windows:Shift ]で、すでに選択範囲がある状態で押すことで、選択範囲に追加に切り替わります。
③現在の選択範囲から一部削除
現在の選択範囲から一部削除は、既存の選択範囲上をドラッグすると選択範囲が被った部分の選択範囲を削除することができます。
ショートカットは[ mac:Optionキー ]、[ Windows:Altキー ]で、すでに選択範囲がある状態で押すことで、現在の選択範囲から一部削除に切り替わります。
④現在の選択範囲と共通範囲
現在の選択範囲と共通範囲は、既存の選択範囲上をドラッグすると、ドラッグした部分と既存の選択範囲が被った部分だけを選択することができます。
⑤オブジェクトファインダー
オブジェクトファインダーは、ワンクリックでオブジェクトの選択範囲を作成することがきるようになり、オブジェクト上にカーソルを持っていくとPhotoshop(フォトショップ)が認識したオブジェクトがピンク色になります。

⑥クリックしてオブジェクトファインダーを更新
クリックしてオブジェクトファインダーを更新は、オブジェクトファインダーにチェックマークが入っている時のみに仕様ができ、その名の通り、クリックするとオブジェクトファインダーの更新をします。
⑦すべてのオブジェクトを表示
すべてのオブジェクトを表示は、クリックをするとPhotoshop(フォトショップ)が認識しているオブジェクトをすべて表示することができます。
⑧その他のオプションを設定
その他のオプションを設定は、オブジェクトファインダーの詳細設定をすることができます。
⑤のオブジェクトファインダーで「認識したオブジェクトがピンク色になります。」とお伝えしましたが、ここで任意のカラーに変更できます。
⑨モード
モードは、オブジェクトを囲む際の設定を「長方形ツール」と「なげなわツール」から選択することができます。
⑩全レイヤーを対象
全レイヤーを対象は、チェックを入れるとその名の通り、すべてのレイヤーが選択範囲の対象となります。
チェックがついていない際は、レイヤーパネル上で選択されているレイヤーが選択範囲の対象となります。
⑪ハードエッジ
ハードエッジは、選択範囲のエッジが鮮明になります。
⑫被写体を選択
被写体を選択は、ドラッグをして範囲してをしなくてもワンクリックで、Photoshop(フォトショップ)が自動でオブジェクトを認識し、選択範囲を作成することができます。
⑬選択とマスク
選択とマスクは、ワークスペースが切り替わり、より細かな選択範囲の設定を手動で行うことができます。
オブジェクト選択ツールのショートカット
オブジェクト選択ツールのショートカットは、[ mac:W ]、[ Windows:W ]です。
オブジェクト選択ツールの場所
オブジェクト選択ツールは、ツールバーの4段目にあります。
オブジェクト選択ツールが見当たらない場合は、クイック選択ツールや自動選択ツールと同じ場所にあるので、いずれかのツールを長押しすると選択することができます。
※表示形式によって場所が異なる場合があります。
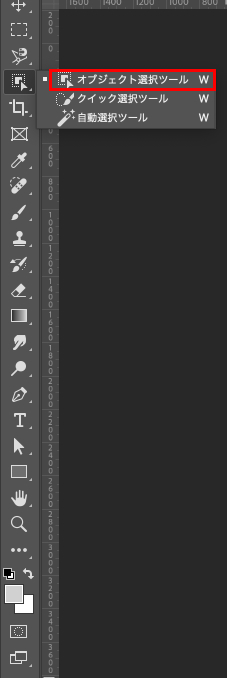
まとめ!
今回は、Photoshop(フォトショップ)のオブジェクト選択ツールの使い方をご紹介しました!
オブジェクト選択ツールは、とても簡単にオブジェクトの選択をすることができる便利なツールのひとつです。
簡単に使うことができるので、ぜひ使い方を覚えておいてくださいね!
デザイナーになりたい方へ、この記事が少しでもお役に立てれば幸いです。
一緒に理想のデザイナーに近づくために頑張りましょう!

