

今回は、Photoshop(フォトショップ)の手のひらツールについてご紹介します。
Photoshop(フォトショップ)でデザインする際は、必ずと言っていいほど使うツールです。
使い方を覚えてしまえば、おそらく無意識の内に使っていると思います。笑
それでは、使い方を見ていきましょう!
手のひらツールとは?
手のひらツールは、カンバスを自由に動かすことができるツールです。
とても基本的なツールの内のひとつにもなります。
例えば、カンバスを拡大表示している際に、別の部分を見たい時などにカンバスを移動させたい際はこの手のひらツールを必ず使用します。
手のひらツールの使い方
使い方①:手のひらツールを選択する
まずは、ツールバーから手のひらツール![]() をクリックします。
をクリックします。
手のひらツールを選択すると、カーソルは手のひらツールと同じアイコンに変わります。
使い方②:ドラッグして任意の方向へ移動させる
手のひらツールを選択したら、任意の場所へカンバスをドラッグをします。
これだけで、簡単にカンバスを移動させることができます。
手のひらツールのオプションバー
手のひらツールはオプションバーを使用することができます。
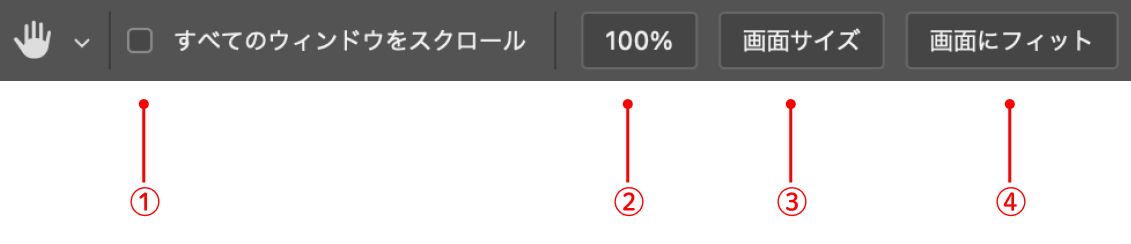
①すべてのウィンドウをスクロール
すべてのウィンドウをスクロールは、現在開いているすべてのカンバスを同時に移動させることができます。
他のカンバスを統一して扱いたい時に使用すると便利です。
②100%
100%は、カンバスを100%の状態で表示することができます。
③画面サイズ
画面サイズは、カンバスを画面サイズに合わせて表示することができます。
カンバスが拡大や縮小されている際に押すと、リセット表示がされるので知っておくと便利です。
④画面にフィット
画面にフィットは、その名の通り、カンバスを画面いっぱいに表示することができます。
100%と似ていますが、画面にフィットの方が、隙間なく画面に表示されます。
手のひらツールのショートカット
手のひらツールのショートカットは、[ mac:H ]、[ Windows:H ]です。
また、他のツールを使用しているときは、mac・Windowsともに[ スペースキー ]を押すと手のひらツールに切り替わります。
手のひらツールの場所
手のひらツールは、ツールバーの下から2番目にあります。
手のひらツールが見当たらない場合は、回転ビューツールと同じ場所にあるので、回転ビューツールを長押しすると選択することができます。
※表示形式によって場所が異なる場合があります。
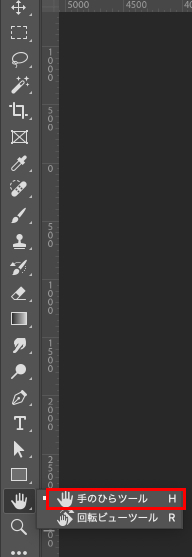
まとめ!
今回は、Photoshop(フォトショップ)の手のひらツールの使い方をご紹介しました!
手のひらツールは、必ず使用するほど基本的・初歩的なツールになります。
無意識で使えるようになるくらい多用するので、初めは慣れないかもしれませんがショートカットと合わせて使えるようにしましょう!
デザイナーになりたい方へ、この記事が少しでもお役に立てれば幸いです。
一緒に理想のデザイナーに近づくために頑張りましょう!

