

アンカーポイントツールとは?
アンカーポイントツールとは、すでにあるアンカーポイントを後から自由に操作することができるツールです。
アンカーポイントツールを使用し、ハンドルを操作することで、オブジェクトの形を自由に整えることができます。

アンカーポイントツールの使い方
使い方①:アンカーポイントツールを選択する
まずは、ツールバーからアンカーポイントツール![]() を選択します。
を選択します。
アンカーポイントツールを選択すると、カーソルはアンカーポイントツールと同じアイコンに変わります。
使い方②:アンカーポイントの上にカーソルを持っていく
アンカーポイントツールを選択したら、アンカーポイントの上にカーソルを持っていきます。
そうすると、「アンカー」という文字が表示されるので、クリックをします。
使い方③:ハンドルを操作して、オブジェクトの形を変える
アンカーポイントをクリックしたら、ハンドルが表示されるので、あとは自由に動かして好きな形にオブジェクトを変更します。
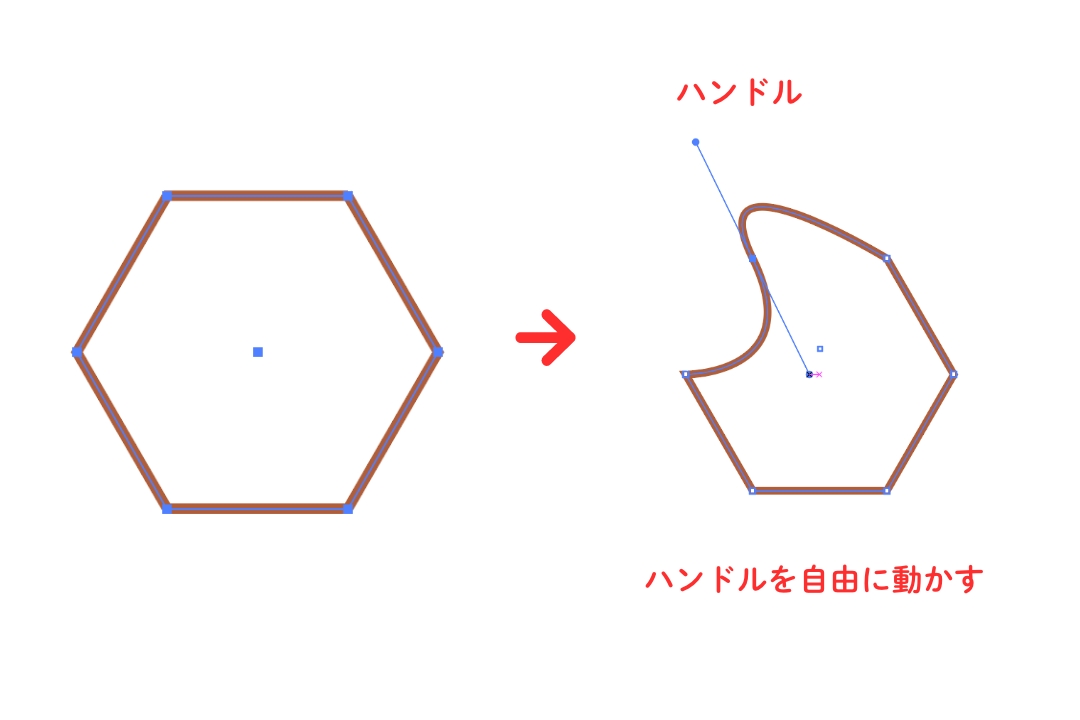
アンカーポイントを選択した状態で、Shiftキーを押しながらアンカーポイントをドラッグすると、アンカーポイントを移動させることも可能です。
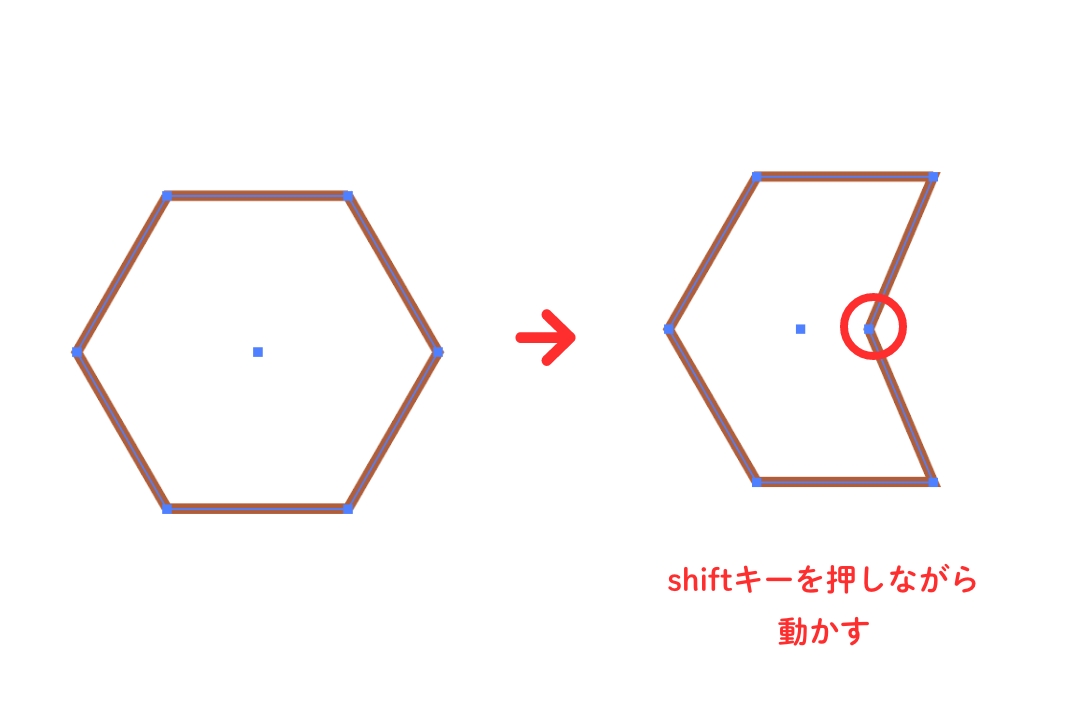
アンカーポイントツールのショートカット
アンカーポイントツールのショートカットは、[ mac:shift + C ]、[ Windows:shift + C ]です。
アンカーポイントツールの場所
アンカーポイントツールは、ツールバーの3段目の左側にあります。
ペンツールやアンカーポイントの追加ツール、アンカーポイントの削除ツールと同じ場所にあります。
アンカーポイントツールが見当たらない場合は、これらのいずれかのツールを長押しすると選択することができます。
※表示形式によって場所が異なる場合があります。
※バージョン28.0
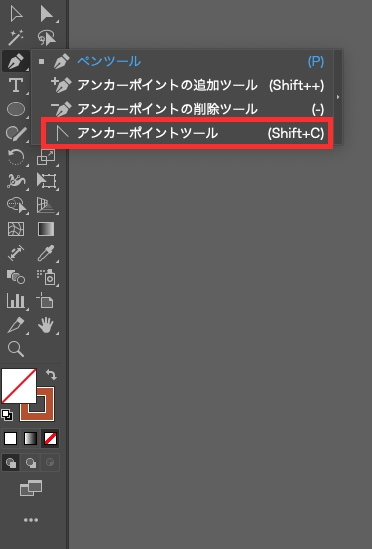
まとめ
今回は、Illustratorのアンカーポイントツールの使い方をご紹介しました!
アンカーポイントツールを動かしたい時や、オブジェクトの形を変更したいときに使えるので、しっかりと使い方を覚えておきましょう!
デザイナーになりたい方へ、この記事が少しでもお役に立てれば幸いです。
一緒に理想のデザイナーに近づくために頑張りましょう!

