

自動選択ツールとは?
選択系のツール説明の時は毎度お伝えはしていますが、自動選択ツールそのものの説明をする前に…。
Illustratorには、自動選択ツールを含め、選択系のツールが全部で5つあります。
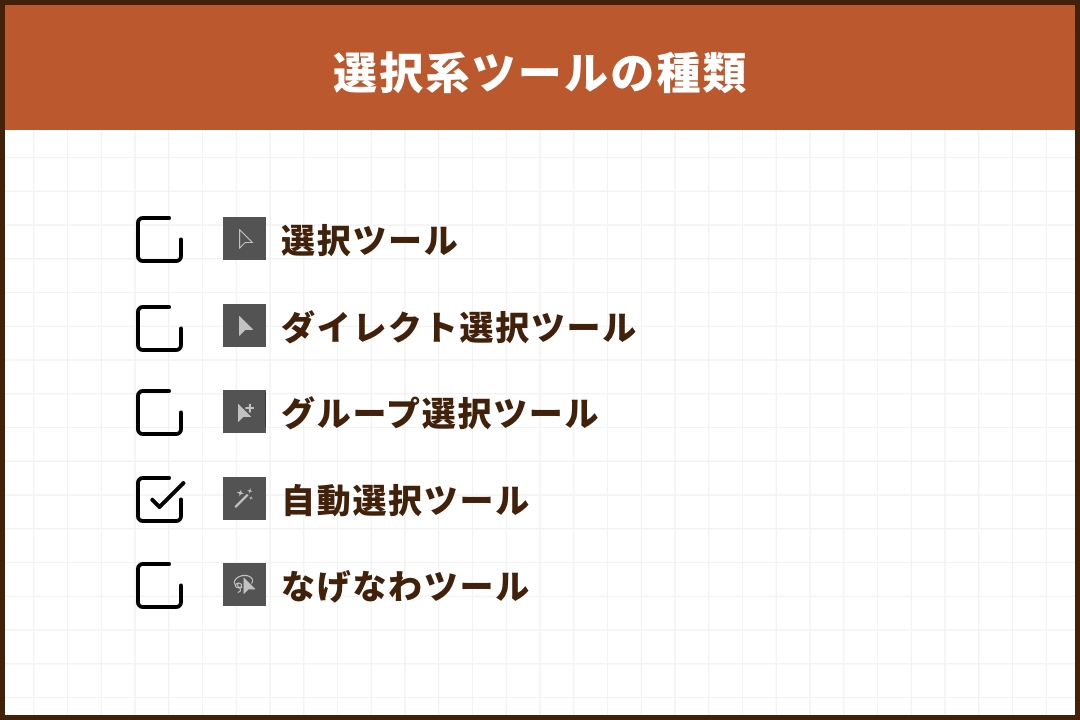

ということで本題に戻りましょう…!
自動選択ツールとは、自身で指定した条件のオブジェクトをクリックするだけで一度に複数のオブジェクトを簡単に選択することができるツールです。
自動選択ツールをダブルクリックすることで、自動選択ダイアログが開き、カラー(塗り)・カラー(線)・線幅・不透明度・描画モードを細かく設定することができます。

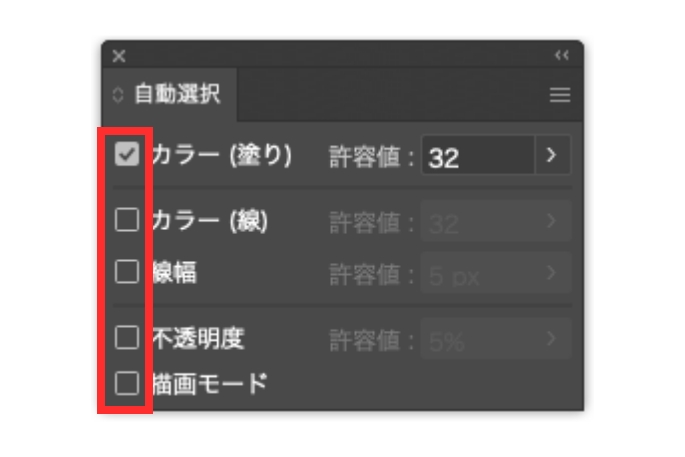
自動選択ダイアログは、メニューバーの[ ウィンドウ ] → [ 自動選択 ]からも自動選択ダイアログを開くことができます。
自動選択ツールの使い方
今回は、このサンプル画像と併せて説明していきます。
各色の1種類だけ黒線がついています。
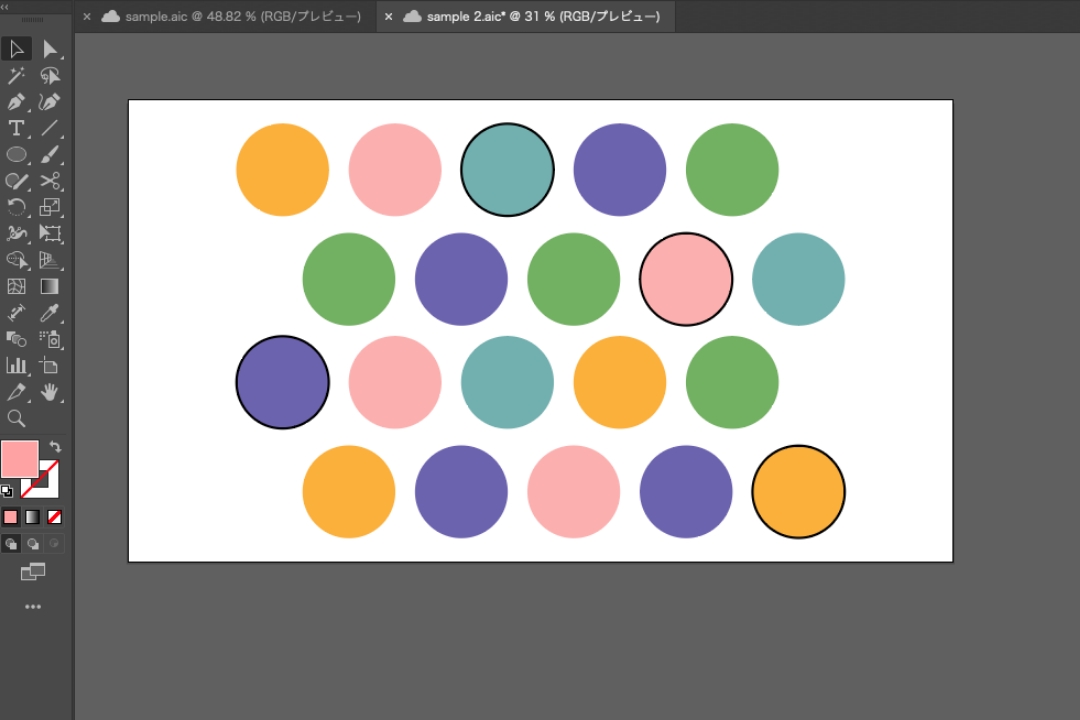
①自動選択ツールを選択する
まずは、ツールバーから自動選択ツール![]() をクリックします。
をクリックします。
自動選択ツールが選択されると、カーソルは自動選択ツールと同じアイコンに変わります。
②自動選択ダイアログを開いて詳細を指定する
自動選択ツールをダブルクリック、または、上部にあるメニューバーから動選択ダイアログを開き、選択したい任意の情報をチェックマークをいれて指定します。
今回は、同じ色のオブジェクトを選択したいので、カラー(塗り)のみにチェックをします。
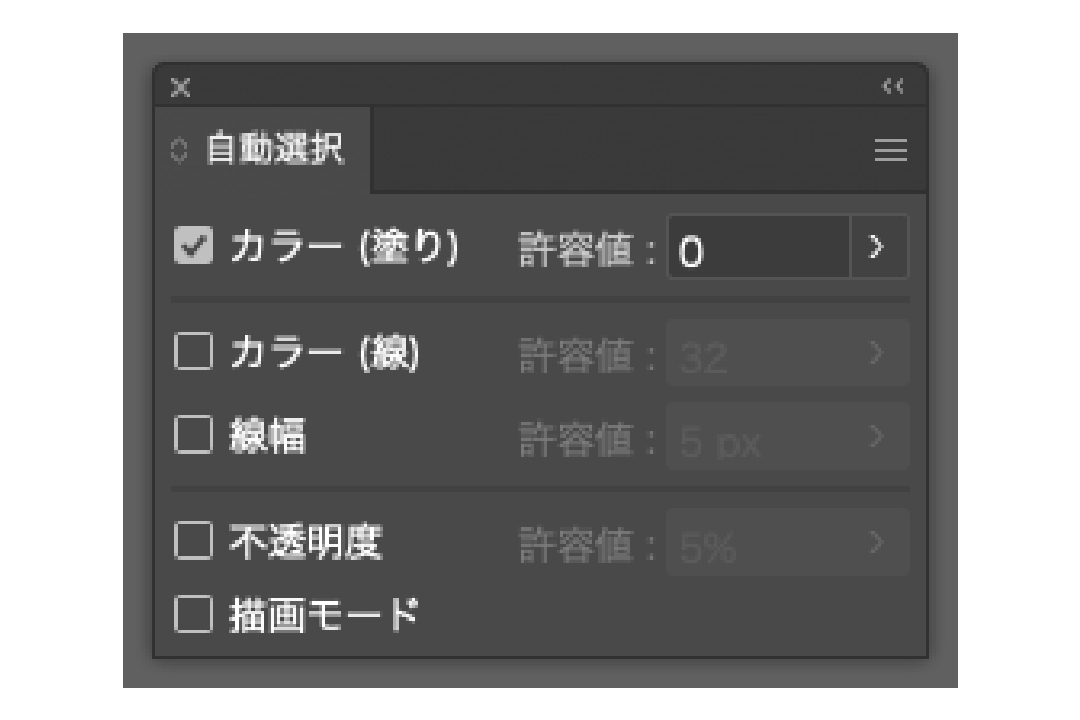
許容値を0にしておくと、選択した色と同じ色のみを選択することができるます。
許容値の値が増えるほど、選択した色に近いオブジェクトも選択されます。

③任意のオブジェクトをクリックする
自動選択ダイアログを指定したら、一気に選択したい対象のオブジェクトをクリックします。
そうすると、クリックしたオブジェクトと同じ条件のオブジェクトを選択することができます。
今回はピンクを選択したので、黒線があるオブジェクトも含めた全ての塗りがピンクのオブジェクトを一回で選択することができました。
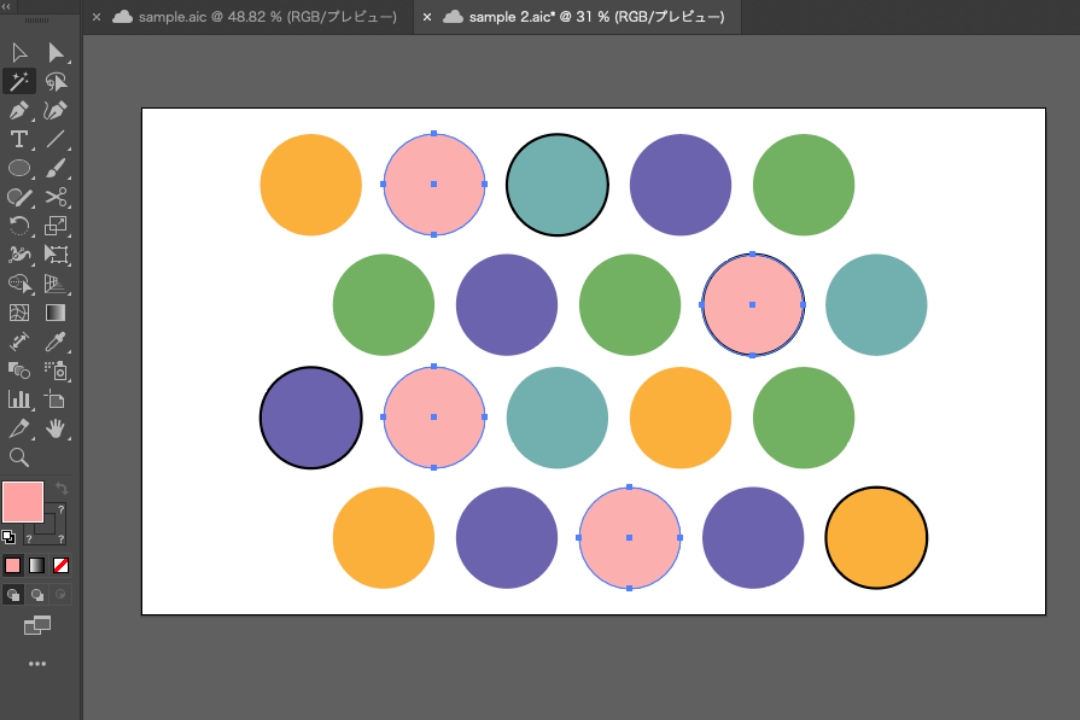

では、塗りは変えずに、黒線のオブジェクトは選択したくない場合、「線幅」の部分を指定します。
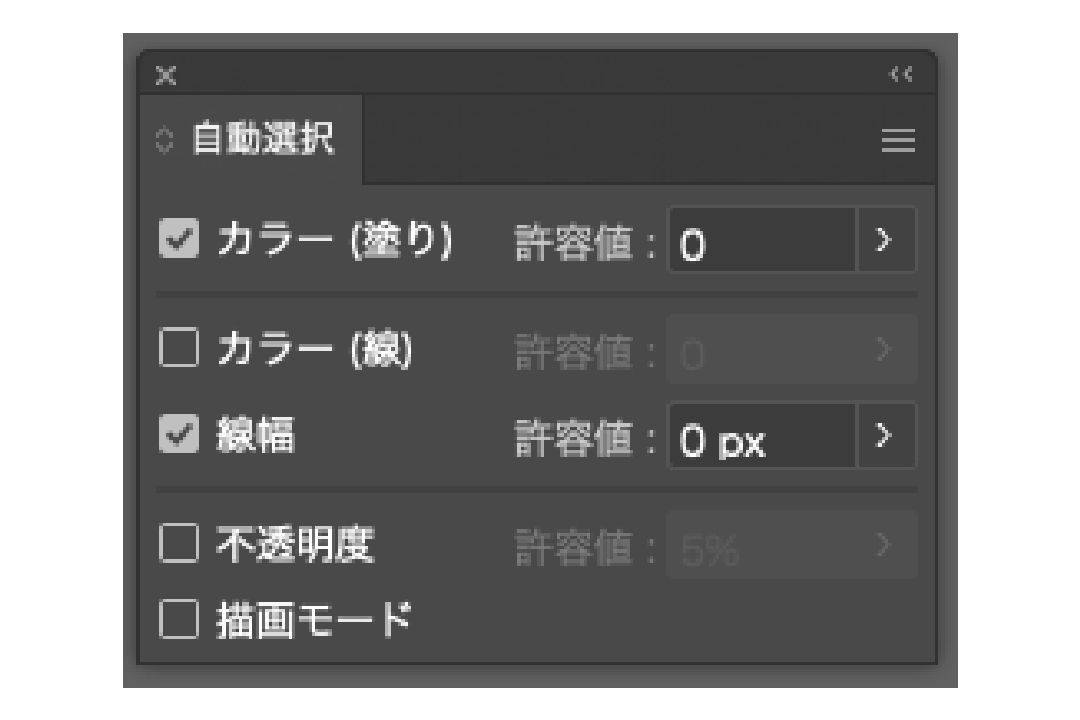
黒線のオブジェクトは選択したくないので、線幅の許容値を0pxにします。
この状態で先ほどと同じオブジェクトを選択すると、クリックしたピンクの塗りのオブジェクトだけが選択されています。
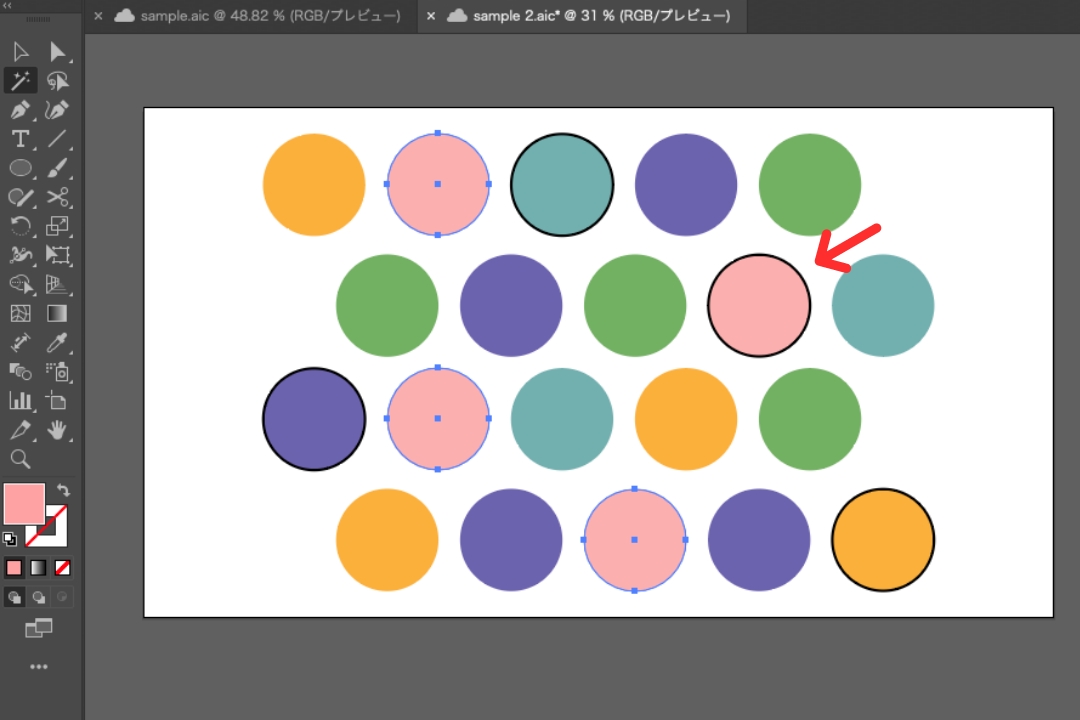
自分の選択したいオブジェクトに合わせて許容値の数値やチェックマークを設定してください!
自動選択ツールのショートカット
自動選択ツールのショートカットは、[ mac:Y ]、[ Windows:Y ]です。
自動選択ツールの場所
自動選択ツールは、ツールバーの2段目の左側にあります。
※表示形式によって場所が異なる場合があります。
※バージョン28.0

まとめ
今回は、Illustratorの自動選択ツールの使い方をご紹介しました!
自動選択ツールの使い方を知っておくだけで、時短にもつながる大事なツールですので、しっかりと覚えておきましょう!
デザイナーになりたい方へ、この記事が少しでもお役に立てれば幸いです。
一緒に理想のデザイナーに近づくために頑張りましょう!

