

アンカーポイントの削除ツールとは?
アンカーポイントの削除ツールとは、パス上でアンカーポイントを削除したい任意の場所をクリックするだけで、簡単にアンカーポイントを削除することができるツールです。
アンカーポイントが多く操作しにくい時や、アンカーポイントを消して変形したい際に使用すると便利なツールです。
アンカーポイントの削除ツールの使い方
使い方①:アンカーポイントの削除ツールを選択する
まずは、ツールバーからアンカーポイントの削除ツール![]() を選択します。
を選択します。
アンカーポイントの削除ツールを選択すると、カーソルはアンカーポイントの削除ツールと同じアイコンに変更します。
使い方②:削除したいアンカーポイントをクリック
アンカーポイントの削除ツールを選択したら、削除したい任意のアンカーポイントをクリックします。
アンカーポイントの上にカーソルがきたら、「アンカー」という文字が表示されます。
文字が表示されたらクリックをして、アンカーポイントを削除します。
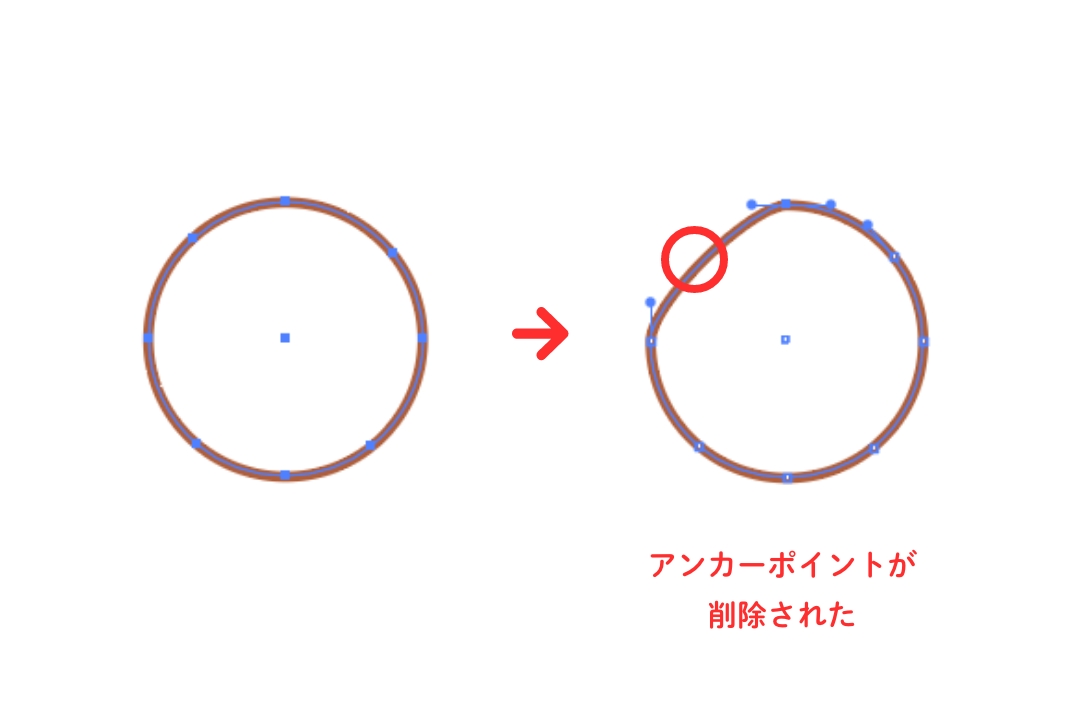

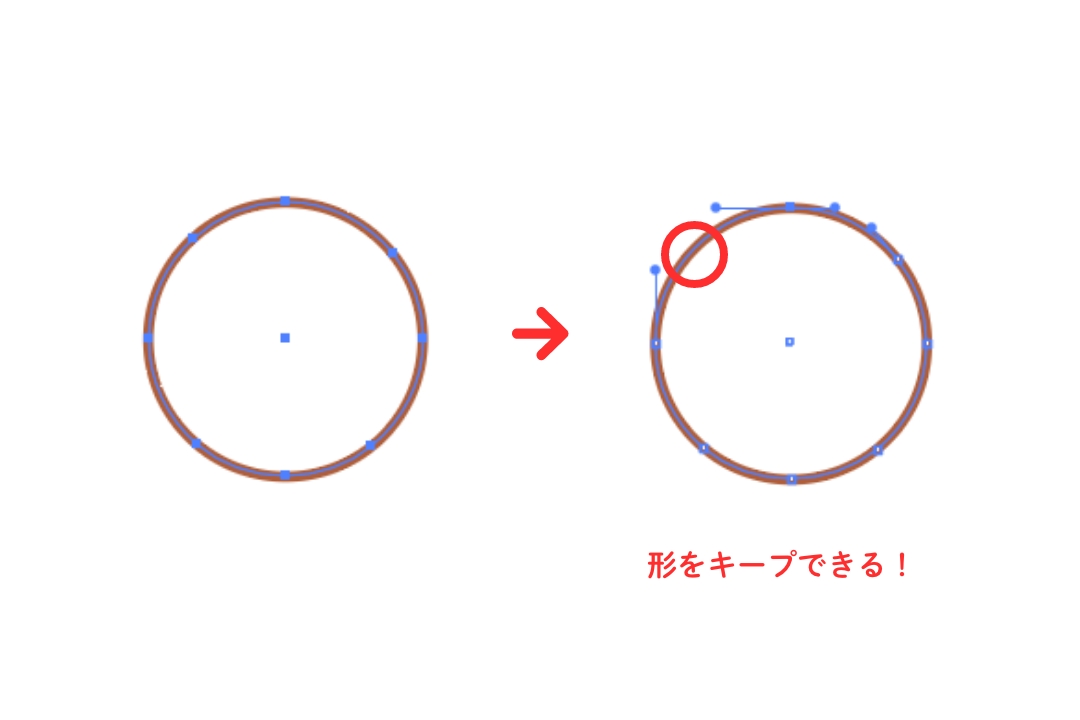
アンカーポイントの削除ツールのショートカット
アンカーポイントの削除ツールのショートカットは、[ mac:- ]、[ Windows:- ]です。
アンカーポイントの削除ツールの場所
アンカーポイントの削除ツールは、ツールバーの3段目の左側にあります。
ペンツールやアンカーポイントの追加ツール、アンカーポイントツールと同じ場所にあります。
アンカーポイントの削除ツールが見当たらない場合は、これらのいずれかのツールを長押しすると選択することができます。
※表示形式によって場所が異なる場合があります。
※バージョン28.0
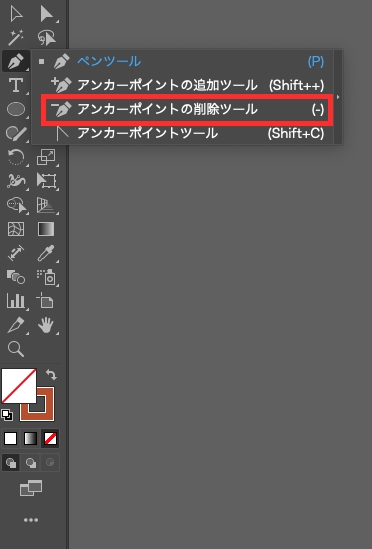
まとめ
今回は、Illustratorのアンカーポイントの削除ツールの使い方をご紹介しました!
アンカーポイントの削除ツールは、アンカーポイントが多すぎて扱いにくい時や、オブジェクトを変形したい際に知っておくと便利なツールです。
しっかりと使い方を覚えておきましょう!
デザイナーになりたい方へ、この記事が少しでもお役に立てれば幸いです。
一緒に理想のデザイナーに近づくために頑張りましょう!

