

なげなわツールとは?
選択系のツール説明の時は毎度お伝えはしていますが、なげなわツールそのものの説明をする前に…。
Illustratorには、なげなわツールを含め、選択系のツールが全部で5つあります。

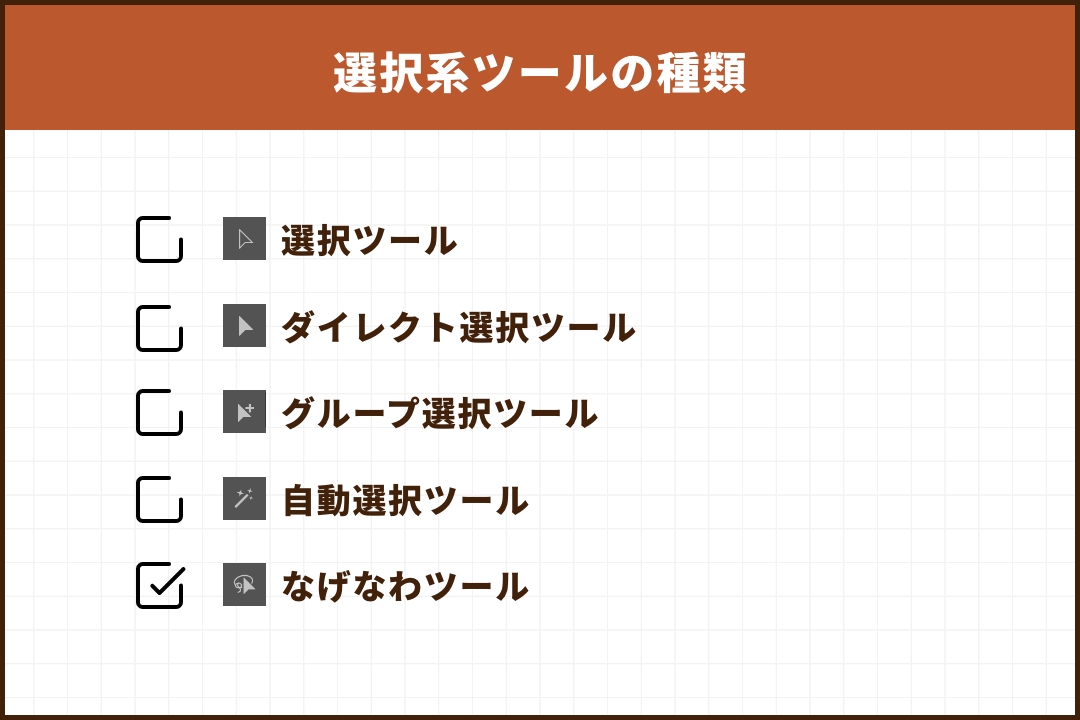
ということで本題に戻りましょう…!
なげなわツールとは、選択したいオブジェクト囲うだけで、複数のオブジェクトを簡単に選択することができるツールです。
ドラッグした範囲内にあるオブジェクトが選択されるので、感覚的に扱うことができます。
なげなわツールの使い方
今回は、このサンプル画像と併せて説明していきます。
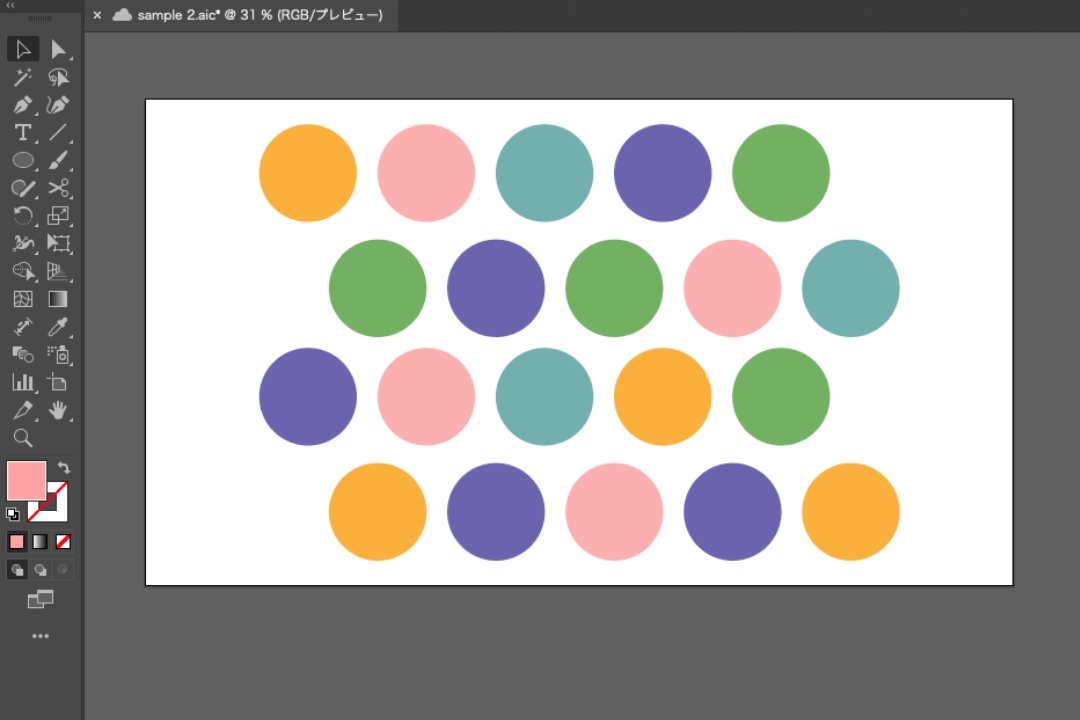
使い方①:なげなわツールを選択する
まずは、ツールバーからなげなわツール ![]() を選択します。
を選択します。
なげなわツールを選択すると、カーソルは紐で輪が作られているようなアイコンに変わります。
使い方②:選択したい対象のオブジェクトをドラッグして囲む
なげなわツールを選択したら、選択したい対象のオブジェクトをドラッグをしながら囲います。
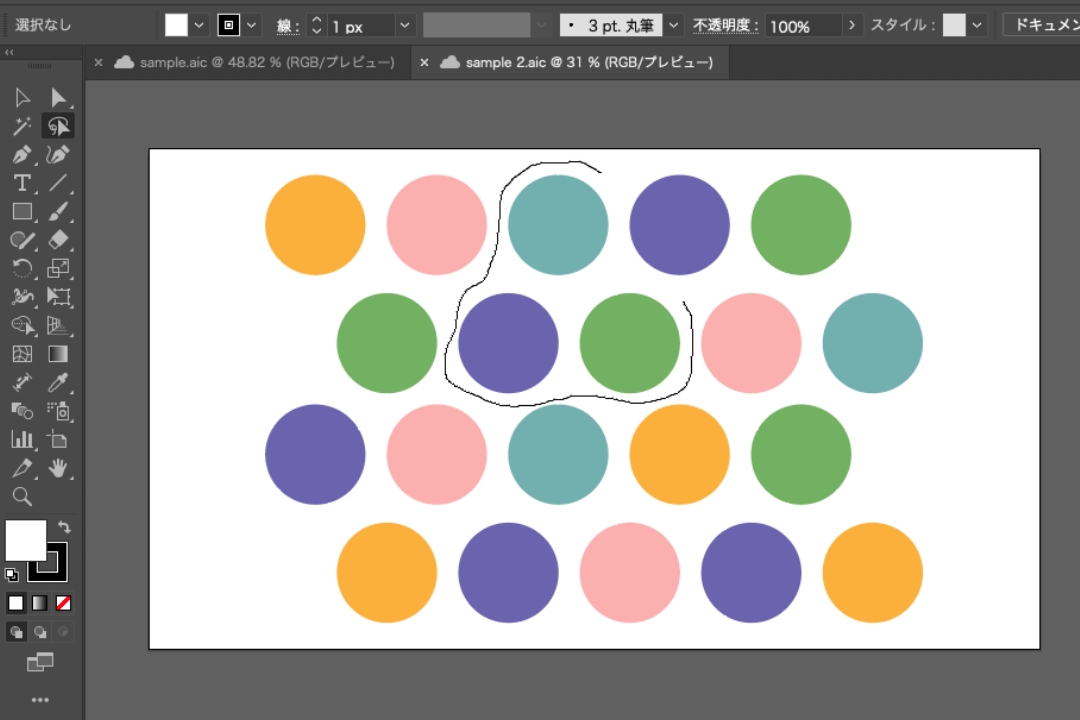
対象のオブジェクトを1周くるっと囲い終えたら、カーソルを離します。
そうすると囲った部分のブジェクトのみが選択されています。
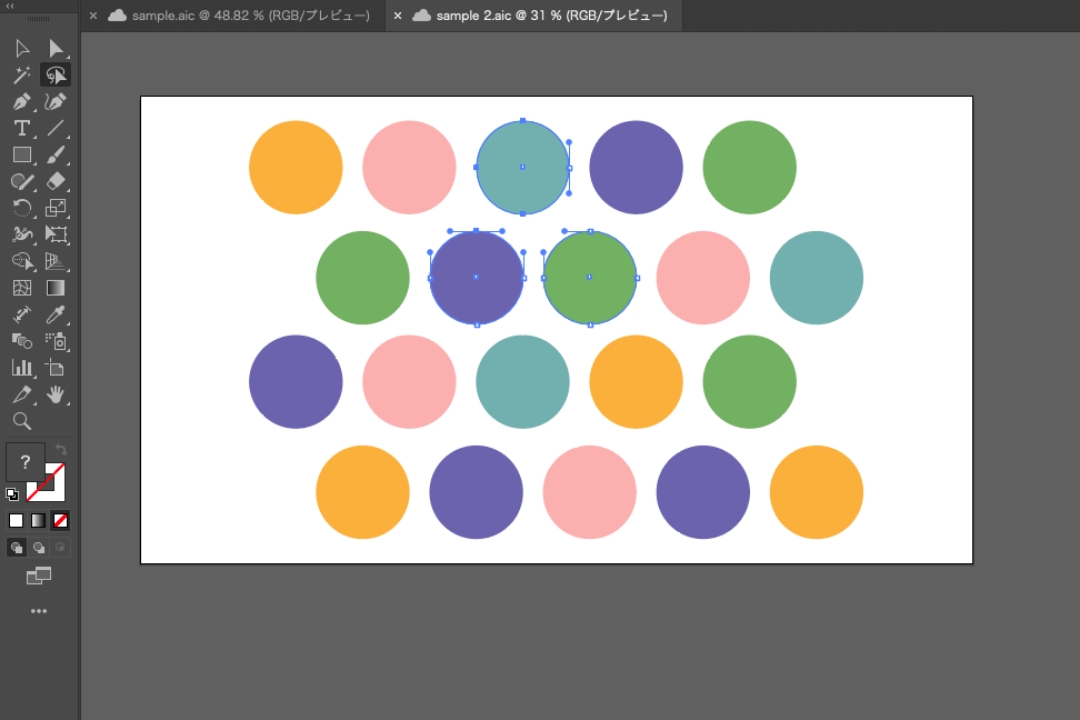

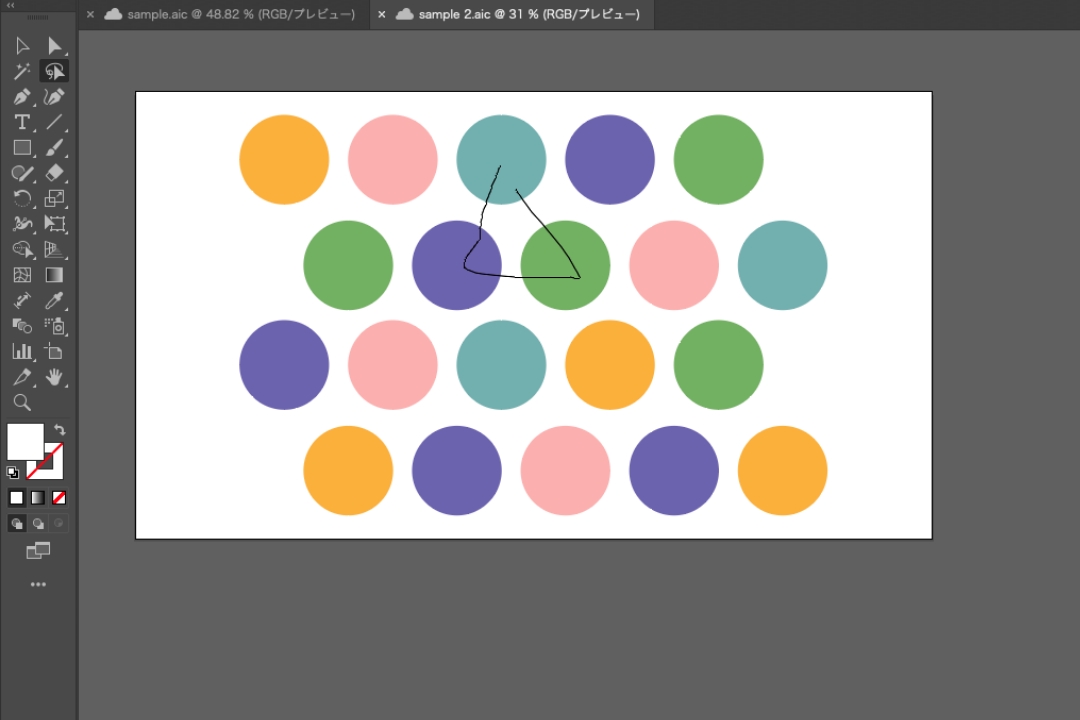
なげなわツールのショートカット
なげなわツールのショートカットは、[ mac:Q ]、[ Windows:Q ]です。
なげなわツールの場所
なげなわツールは、ツールバーの2段目の右側にあります。
※表示形式によって場所が異なる場合があります。
※バージョン28.0

まとめ
今回は、Illustratorのなげなわツールの使い方をご紹介しました!
なげなわツールは、複数のオブジェクトをまとめて選択したい時にとても役に立ち、時短にもつながるツールです!
しっかりと使い方を覚えておきましょう!
デザイナーになりたい方へ、この記事が少しでもお役に立てれば幸いです。
一緒に理想のデザイナーに近づくために頑張りましょう!

