

長方形グリッドツールとは?
長方形グリッドツールとは、表の様な長方形や正方形のグリッドを作ることができるツールです。
また、作成時はグループとしてまとまっているので、グループ解除をしてあげることでパーツに分けて扱うことも可能です。
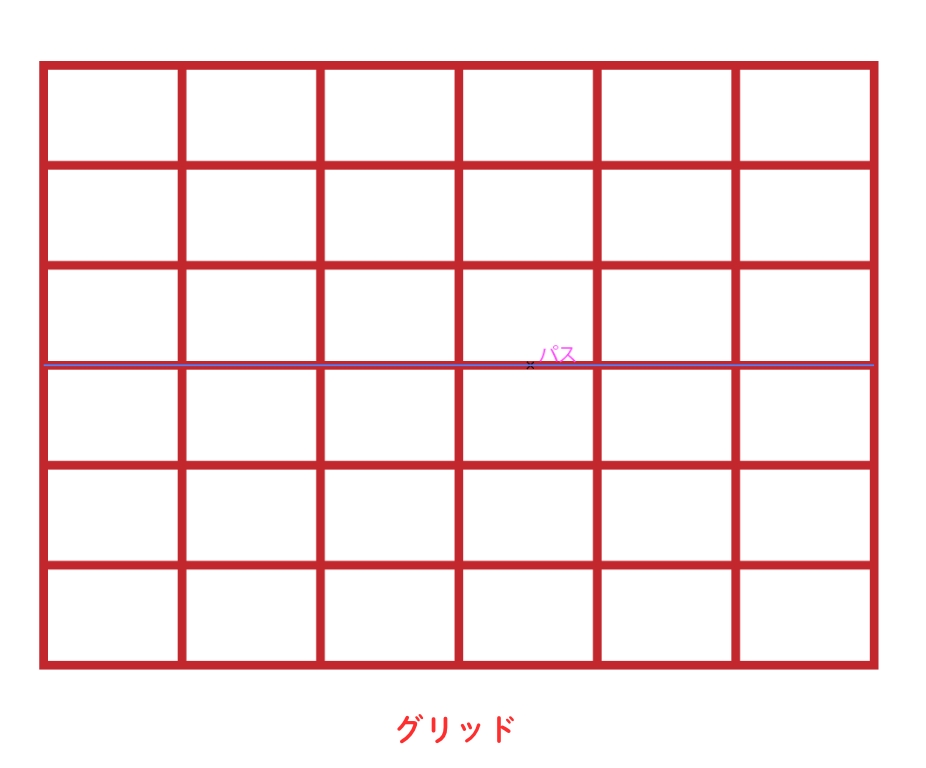
例えば、このように料金表を作る際に使用すると早く作成することができるので便利です。
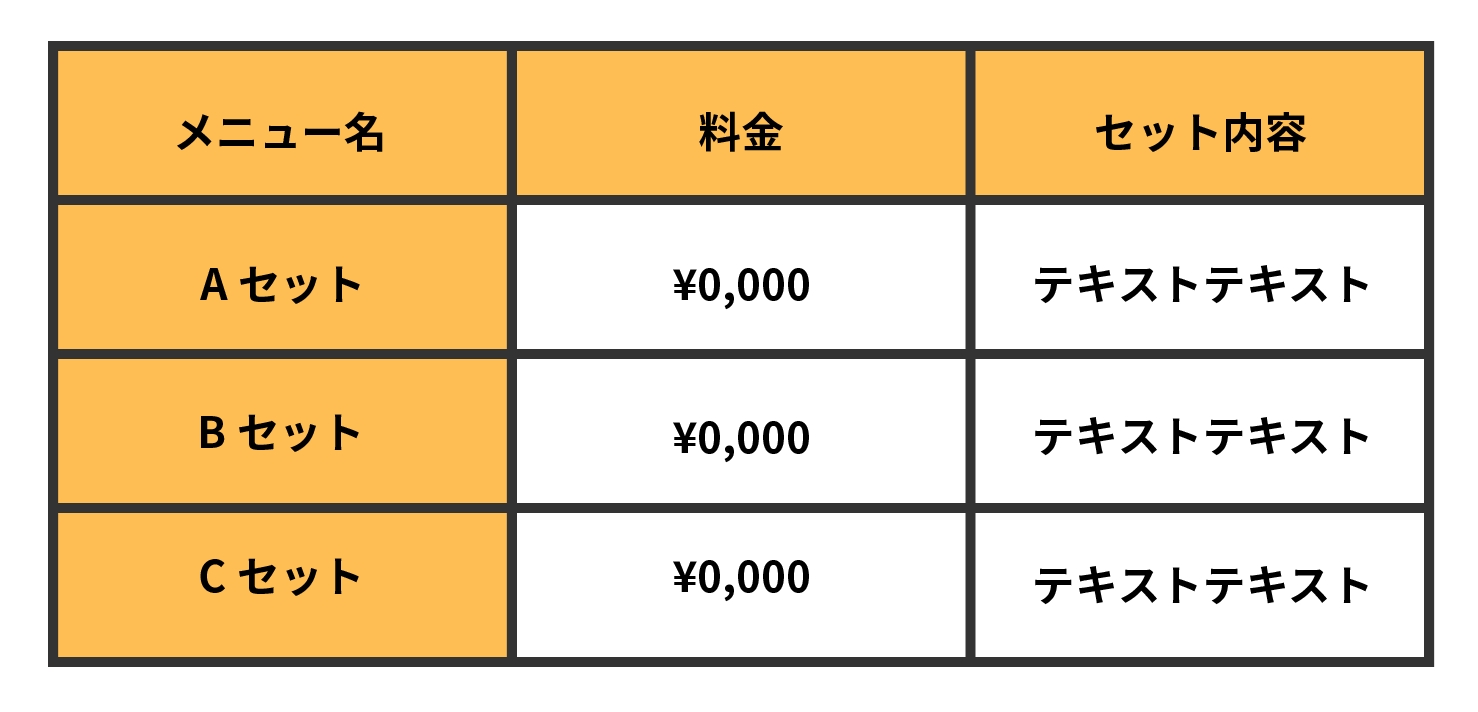
長方形グリッドツールの使い方
使い方①:長方形グリッドツールを選択する
まずは、ツールバーから長方形グリッドツール![]() をクリックします。
をクリックします。
長方形グリッドツールが選択されると、カーソルはプラスマークのアイコンに変わります。
使い方②-1:ドラッグをして長方形グリッドを作成する
長方形グリッドツールで長方形グリッドを作成方法は2つあります。
1つ目は、ドラッグをする方法です。
長方形グリッドツールを選択したら、長方形グリッドを作りたい場所をクリックし、そのままドラッグをすることで作成できます。
長方形グリッドの数を調節する
ドラッグをしている最中に[ ↑キー ]、[ ↓キー ]を押すとグリッドの行数を増減することができます。
[ →キー ]、[ ←キー ]では、とグリッドの列数を増減することができます。
Shiftを押しながらドラッグ
[ Shift ]を押しながらドラッグをすると、比率を崩さずに長方形グリッドを作成することができます。
使い方②-2:数値を指定して線を引く
2つ目は、直接数値を指定する方法です。
使い方②-1と同様に、長方形グリッドツールを選択したら、今度はドラッグをせずにアートボード上をクリックします。
すると「長方形グリッドツールオプション」が表示されるので、任意の数値を入力し「OK」を押します。
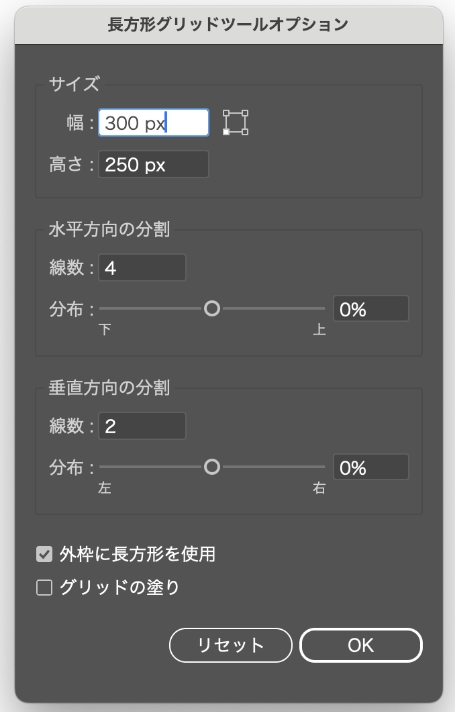
「長方形グリッドツールオプション」のパネルでは以下の設定をすることができます。
サイズ
- 幅:セルに当たる横幅を指定することができます。
- 高さ:セルに当たる高さを指定することができます。
水平方向の分割
- 線数:横線の本数を指定することができます。
行数ではなく、横線の本数を指定します。
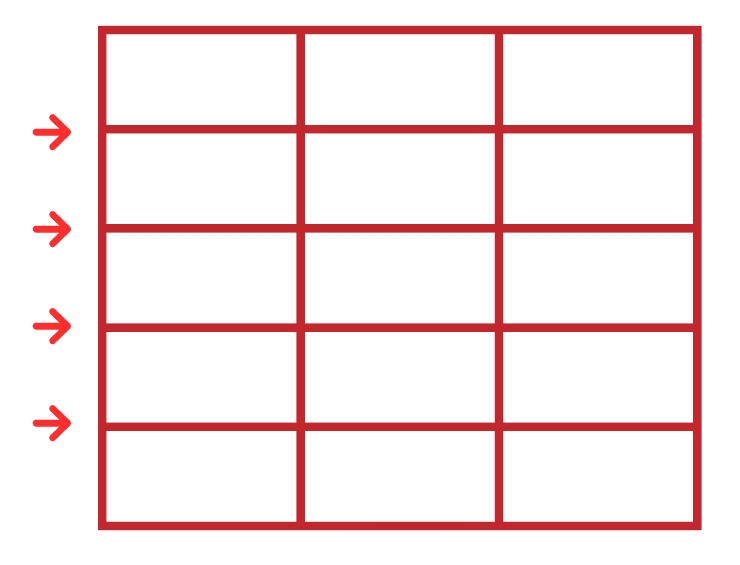
- 分布:外枠を中心にどこの位置に横線を配置するかを指定することができます。
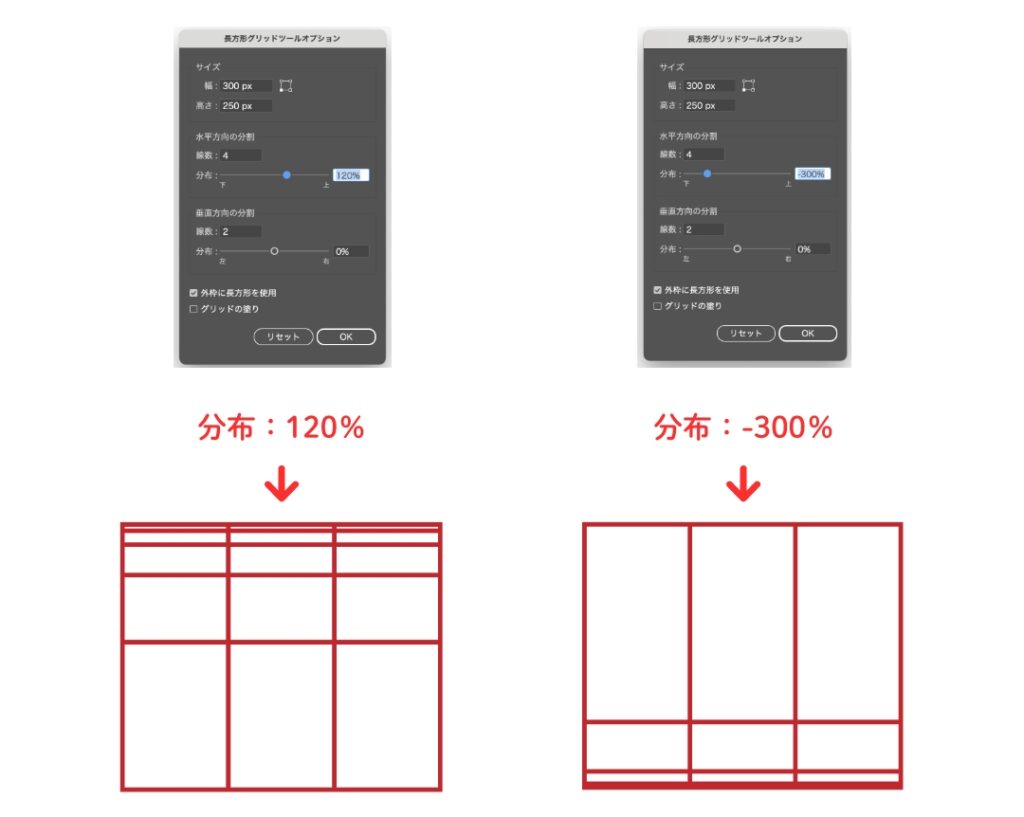
垂直方向の分割
- 線数:縦線の本数を指定することができます。
列数ではなく、縦線の本数を指定します。
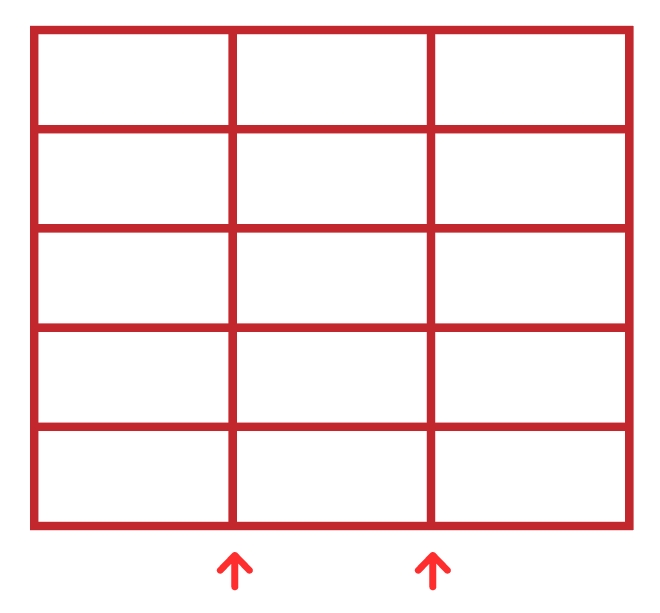
- 分布:外枠を中心にどこの位置に縦線を配置するかを指定することができます。
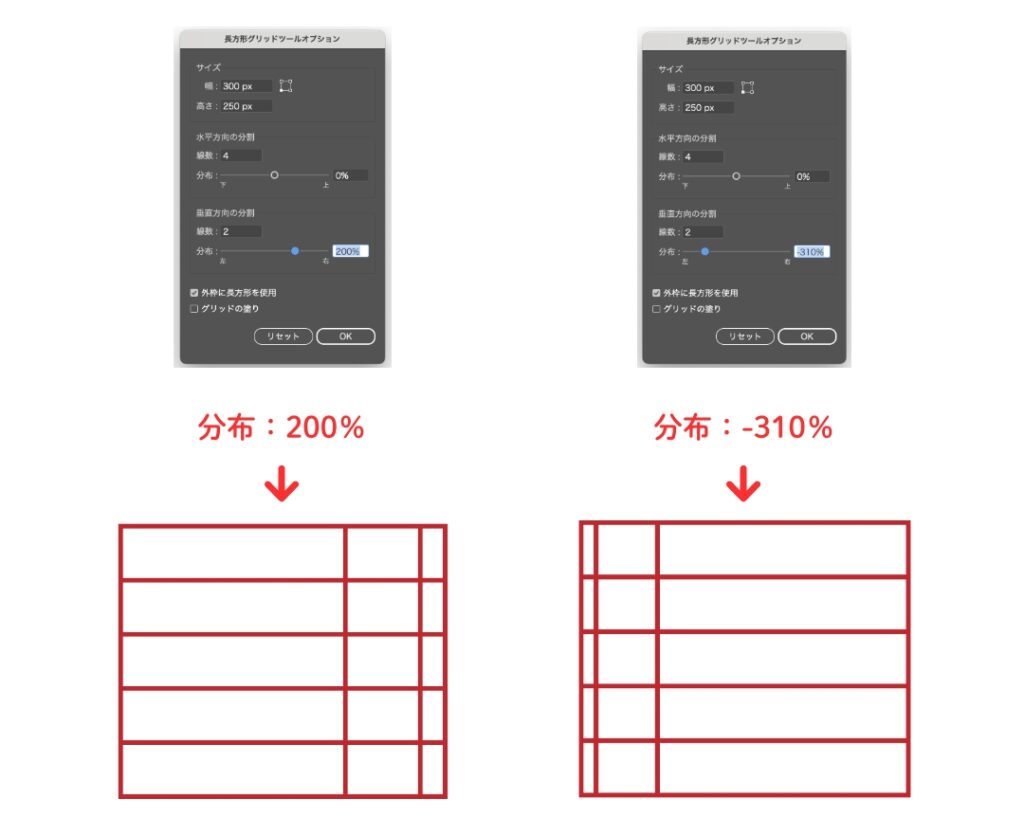
- 外枠に長方形を使用:長方形グリッドの外枠を長方形で囲うか、線で構成するか選択することができます。
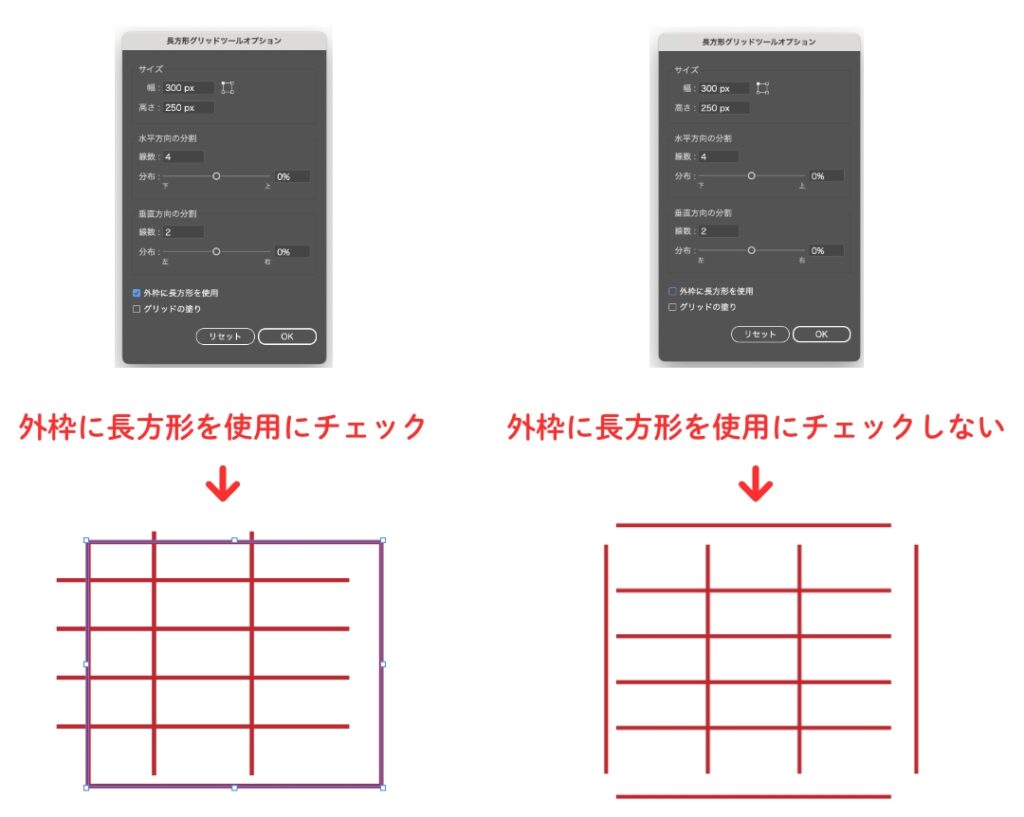
- 円弧の塗り:チェックすると、その時点で指定されている塗りの色を適用します。
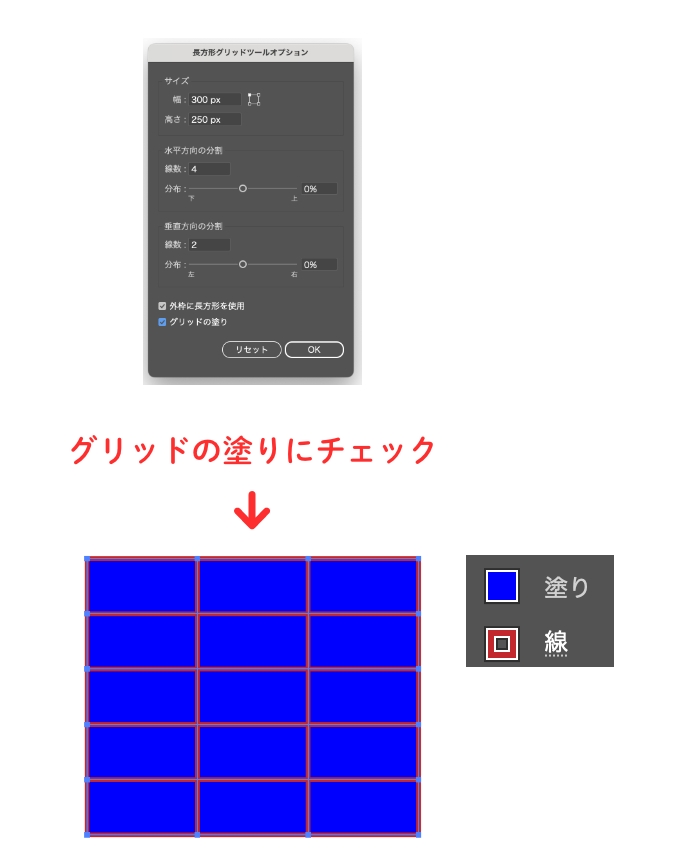
長方形グリッドツールのショートカット
長方形グリッドツールのショートカットはありません。
長方形グリッドツールの場所
長方形グリッドツールは、ツールバーの4段目の右側にあります。
スパイラルツールが見当たらない場合は、直線ツールや円弧ツールなどと同じ場所にあるので、これらのいずれかのツールを長押しすると選択することができます。
※表示形式によって場所が異なる場合があります。
※バージョン28.0
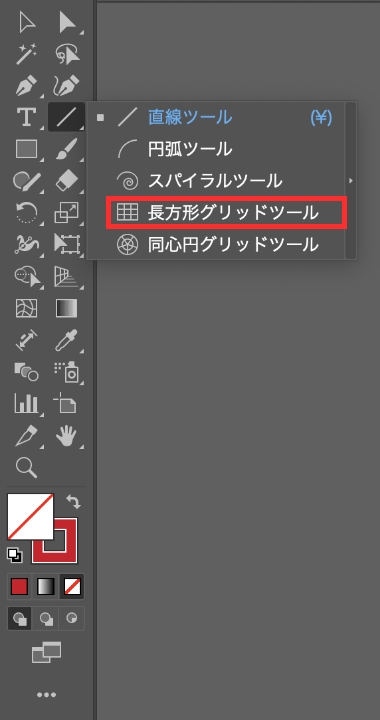
まとめ
今回は、Illustratorの長方形グリッドツールの使い方をご紹介しました!
長方形グリッドツールを使いこなせる様になると、料金表の作成など時短で作ることもできる様になるので、ぜひ、使い方を覚えておいてください!
デザイナーになりたい方へ、この記事が少しでもお役に立てれば幸いです。
一緒に理想のデザイナーに近づくために頑張りましょう!

