

スパイラルツールとは?
スパイラルツールとは、渦巻を簡単に作ることができるツールです。
デザインのワンポイントに装飾として使用したり、パス上文字ツールなどのテキスト系のツールと組み合わせて使用することで、渦巻上にテキストを入力することもできます。
また、ペンツールや曲線ツールよりも、綺麗に早く渦巻を作ることができるのもスパイラルツールツールの特徴です。
-

-
【初心者さん向け】デザインのワンポイントに使える!Illustratorのパス上文字ツールの使い方!
パス上文字ツールとは? テキストを入力するツールを説明する時は毎度お伝えはしていますが、パス上文字ツールそのものを説明する前に…。 Illustratorには、パス上文字ツールを含め、テ ...
続きを見る
スパイラルツールの使い方
使い方①:スパイラルツールを選択する
まずは、ツールバーからスパイラルツール![]() をクリックします。
をクリックします。
スパイラルツールが選択されると、カーソルはプラスマークのアイコンに変わります。
使い方②-1:ドラッグをして渦巻を描く
スパイラルツールで渦巻を描く方法は2つあります。
1つ目は、ドラッグをする方法です。
スパイラルツールを選択したら、渦巻を作りたい場所をクリックし、そのままドラッグをすることで渦巻を描くことができます。
渦巻の幅間を調節する
ドラッグをしている最中に[ mac:command ]、[ Windows:Ctrl ]を押すと渦巻の幅間を調節することができます。
外側・内側のいずれかにドラッグをして調節してください。
渦巻の巻き数を調節する
ドラッグをしている最中に[ ↑キー ]、[ ↓キー ]を押すと渦巻の巻き数(セグメント)を増減することができます。
使い方②-2:数値を指定して線を引く
2つ目は、直接数値を指定する方法です。
使い方②-1と同様に、スパイラルツールを選択したら、今度はドラッグをせずにアートボード上をクリックします。
すると「スパイラル」と書かれたパネルが表示されるので、任意の数値を入力し「OK」を押します。
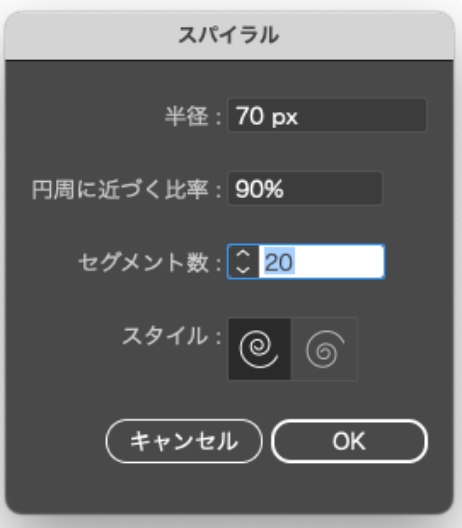
「スパイラル」のパネルでは以下の設定をすることができます。
- 半径:渦巻の大きさを指定することができます。
- 円周に近づく比率:数値が大きいほど渦巻の幅間が狭くなり、100%と入力すると円形になります。
- セグメント数:セグメントの数を指定することができ、セグメント数が多いほど、渦の数が増えます。 セグメントとは、円の1/4のことを示しています。
- スタイル:渦巻の回転方向を指定することができます。
スパイラルツールのショートカット
スパイラルツールのショートカットはありません。
スパイラルツールの場所
スパイラルツールは、ツールバーの4段目の右側にあります。
スパイラルツールが見当たらない場合は、直線ツールや円弧ツールなどと同じ場所にあるので、これらのいずれかのツールを長押しすると選択することができます。
※表示形式によって場所が異なる場合があります。
※バージョン28.0
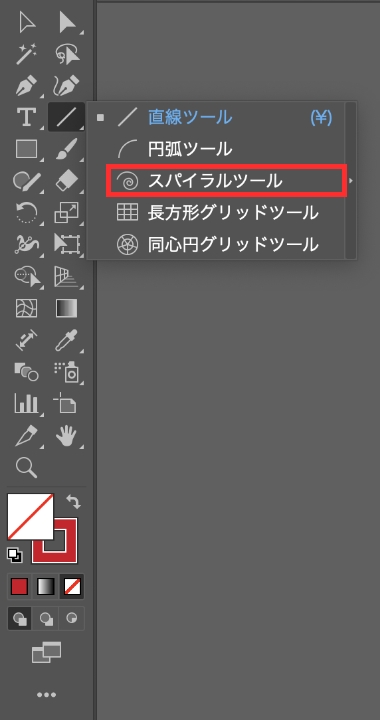
まとめ
今回は、Illustratorのスパイラルツールの使い方をご紹介しました!
スパイラルツールは、簡単に渦巻を作ることができ、ペンツールや曲線ツールを使用するよりもかなり時短に繋がります。
ぜひ、使い方を覚えておいてください!
デザイナーになりたい方へ、この記事が少しでもお役に立てれば幸いです。
一緒に理想のデザイナーに近づくために頑張りましょう!

