

今回は、Photoshop(フォトショップ)の一行選択ツールについてご紹介します。
一行選択ツールは、選択系のツールの一つで、なかなか使用する機会はありませんが知っておくと便利な使い方もあるので使い方と併せてご紹介します。
一行選択ツールとは?
一行選択ツールとは、1pxの高さで選択することができるツールです。
例えば、1pxという特性を活かし、高さ1pxの横線を描きたい際などに使用できます。
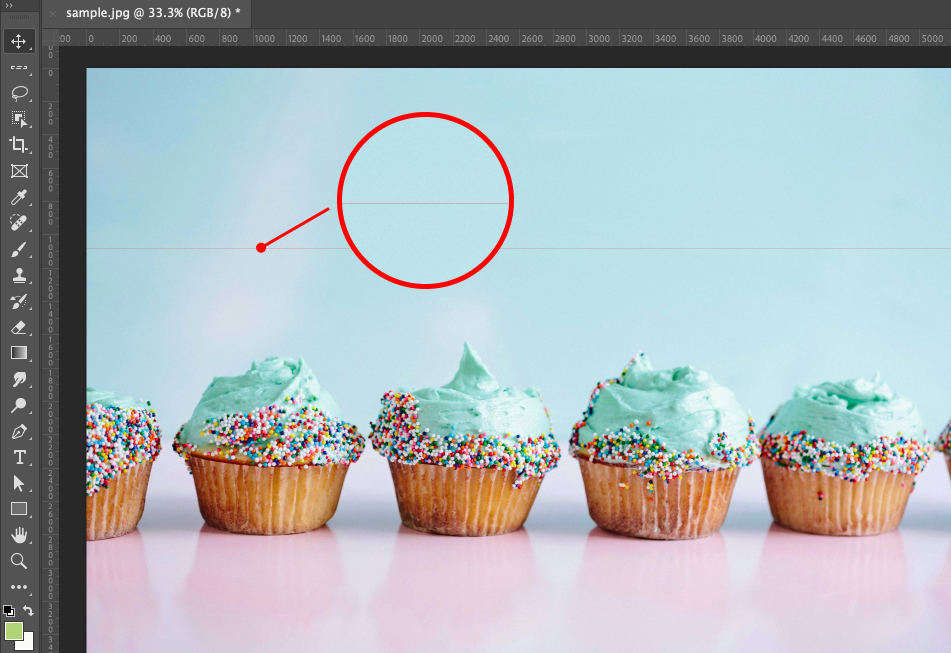
一行選択ツールの使い方
使い方①:一行選択ツールを選択する
まずは、ツールバーから一行選択ツール![]() をクリックします。
をクリックします。
一行選択ツールを選択すると、カーソルはプラスマークのアイコンに変わります。
使い方②:任意の場所をクリックする
一行選択ツールを選択したら、選択範囲を作りたい場所をクリックします。
そうすると、自動的に高さ1pxで選択範囲ができます。
一行選択ツールのオプションバー
他の選択ツールにも共通しているのですが、一行選択ツールはオプションバーを使用することができます。
順番に見ていきましょう。

①新規選択
新規選択は、新たな選択範囲を1つ作成することができます。
②選択範囲に追加
選択範囲に追加は、既存の選択範囲に追加で新たな選択範囲を作成することができます。

③現在の選択範囲から一部削除
現在の選択範囲から一部削除は、既存の選択範囲上をドラッグすると選択範囲が被った部分を削除することができます。
④現在の選択範囲と共通範囲
現在の選択範囲と共通範囲は、既存の選択範囲上をドラッグすると、ドラッグした部分と既存の選択範囲が被った部分だけを選択することができます。
一行選択ツールのショートカット
一行選択ツールのショートカットはありません。
一行選択ツールの場所
一行選択ツールは、ツールバーの2段目にあります。
もし一行選択ツールが見当たらない場合は、長方形選択ツールや楕円形選択ツール、一列選択ツールと同じ場所にあるので、いずれかのツールを長押しすると選択することができます。
※表示形式によって場所が異なる場合があります。
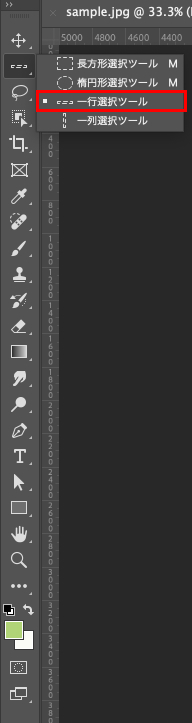
まとめ!
今回は、Photoshop(フォトショップ)の一行選択ツールの使い方をご紹介しました!
使用頻度としてはあまり使用しませんが、いざとなったらすぐに使える様に、使い方は覚えておきましょう。
デザイナーになりたい方へ、この記事が少しでもお役に立てれば幸いです。
一緒に理想のデザイナーに近づくために頑張りましょう!

