

今回は、Photoshop(フォトショップ)のコピースタンプツールについてご紹介します。
コピースタンプツールは、Photoshop(フォトショップ)の中にツールのひとつで、画像の一部をコピーし、別の部分に貼り付けることができるので、細かい部分を削除したい際に重宝するツールです。
それでは、使い方を見ていきましょう!
コピースタンプツールとは?
コピー選択ツールとは、画像上の一部をコピーし、別の場所にコピーした一部分をペーストすることができるツールです。
例えば、画像上の一部分を他の背景にも馴染むように削除したい際に使用します。
コピーする範囲が小さいほど違和感なく使用することができます。
下のサンプル画像を見てみましょう。
ビーチ上にいる二人の人を砂浜に馴染ませます。
二人の人がいる近くの砂浜をコピーし、二人の人の上に貼り付けをすることで画像上では人がいないビーチの画像にすることができました。
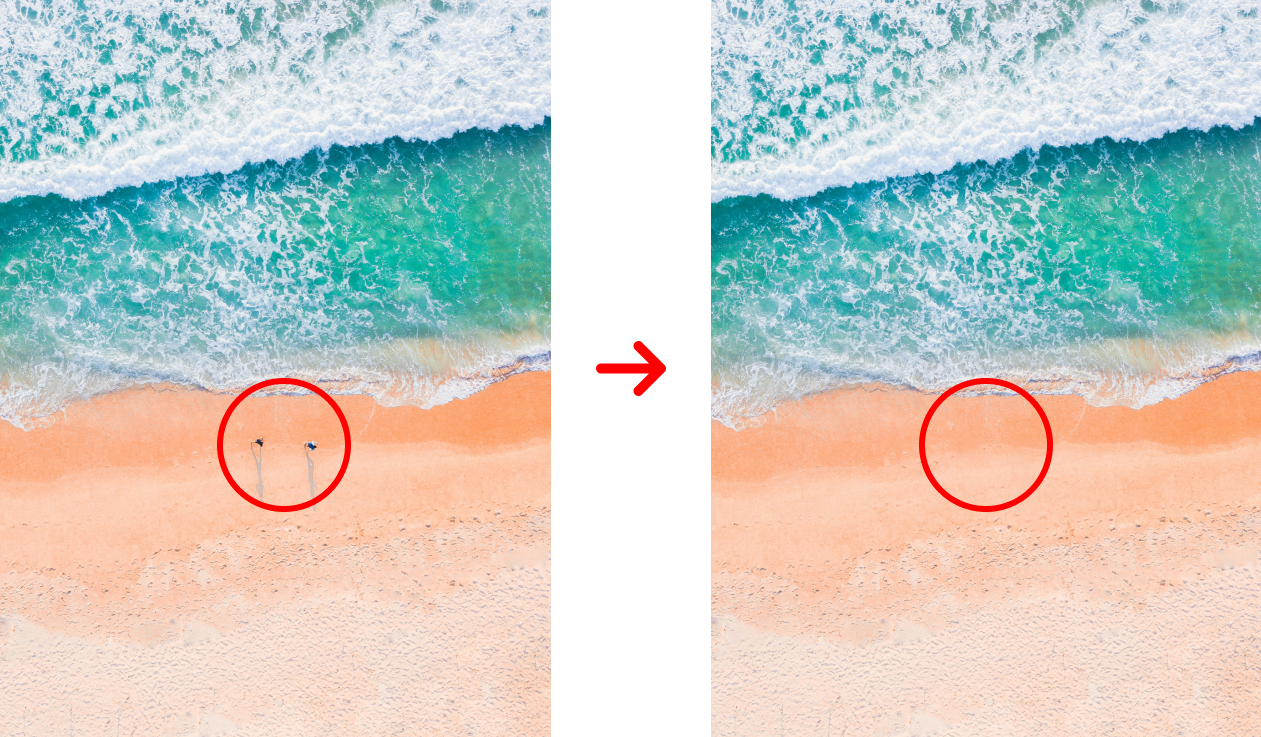

コピースタンプツールの使い方
使い方①:コピースタンプツールを選択する
まずは、ツールバーからコピースタンプツール![]() をクリックします。
をクリックします。
コピースタンプツールを選択すると、カーソルは選択中のブラシの形に変わります。
使い方②:レイヤーを複製する
基本的にコピースタンプツールを使用してしまうと元の画像には戻せなくなるので、念の為に元の画像を復しておきます。
レイヤーの複製は[ mac:⌘+J ]、[ Windows:Ctrl+J ]を押すと簡単にレイヤーの複製をすることができます。

使い方③:オプションバーからブラシを設定をする
画面上部にあるオプションバーから、ブラシの直径や硬さなどを設定しておきます。
個人的に「ハード円ブラシ」が扱いやすくおすすめです。
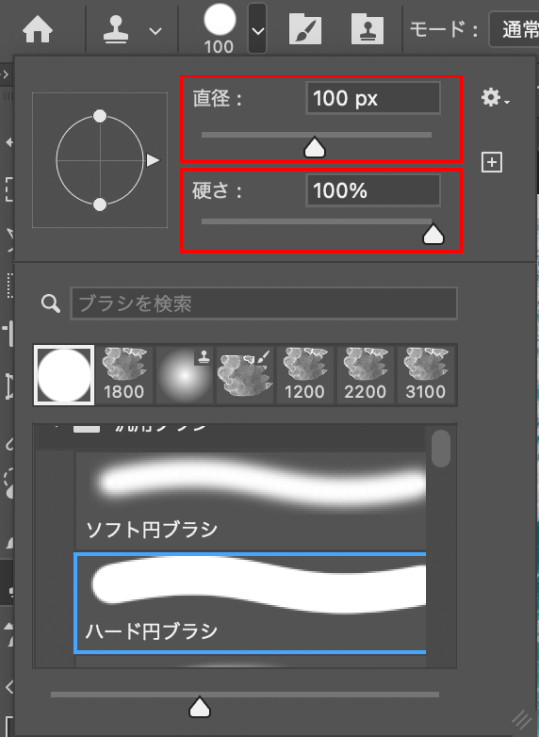
使い方④:任意の場所をコピーして貼り付ける
ブラシの設定ができたら、コピーしたい任意の場所をコピーします。
コピーをする際は、[ mac:Option キー ]、[ Windows:Alt キー ]を押しながらクリックをします。
コピーしたら、貼り付けたい場所にカーソルを持って行き、何も押さずにクリックをします。
そうすると、コピーした部分を任意の場所に貼り付けることができます。
コピーソースを登録する
こちらはオプションになりますが、コピースタンプツールは、コピーソース(コピーした情報)を最大5つまで登録しておくことができます。
よく使用するコピーソースは登録しておくと便利です。
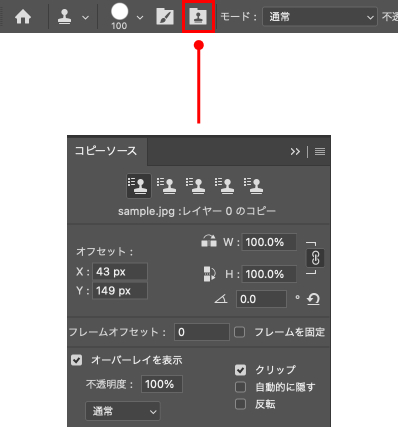
コピースタンプツールのショートカット
コピースタンプツールのショートカットは、[ mac:S ]、[ Windows:S ]です。
コピースタンプツールの場所
コピースタンプツールは、ツールバーの10段目にあります。
コピースタンプツールが見当たらない場合は、パターンスタンプツールと同じ場所にあるので、パターンスタンプツールを長押しすると選択することができます。
※表示形式によって場所が異なる場合があります。
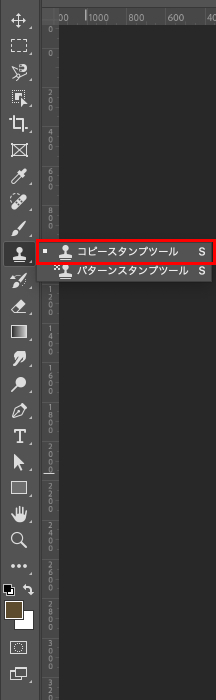
まとめ!
今回は、Photoshop(フォトショップ)のコピースタンプツールの使い方をご紹介しました!
コピースタンプツールは、クライアントから写真を頂いた際に、余分なものが映り込んでいた際などに使用することができるとても便利なツールになります。
コツを掴めば簡単に使うことができるので、ぜひ使い方を覚えておいてくださいね!
デザイナーになりたい方へ、この記事が少しでもお役に立てれば幸いです。
一緒に理想のデザイナーに近づくために頑張りましょう!

