
アートボードのサイズも指定できるよ!

新規ファイルを立ち上げる
Illustratorでデザインを作る前に、まずは専用のファイルを新規で作成する必要があります。
案件ごとにそれぞれのファイルがあるイメージです。
先方にもデータを共有したり、修正にも対応できるように案件ごと分けておきましょう。
(全案件まとめて一つのファイルで作るとなると重すぎてPCが大変なことになります…笑)
①左上にある「新規ファイル」を押す
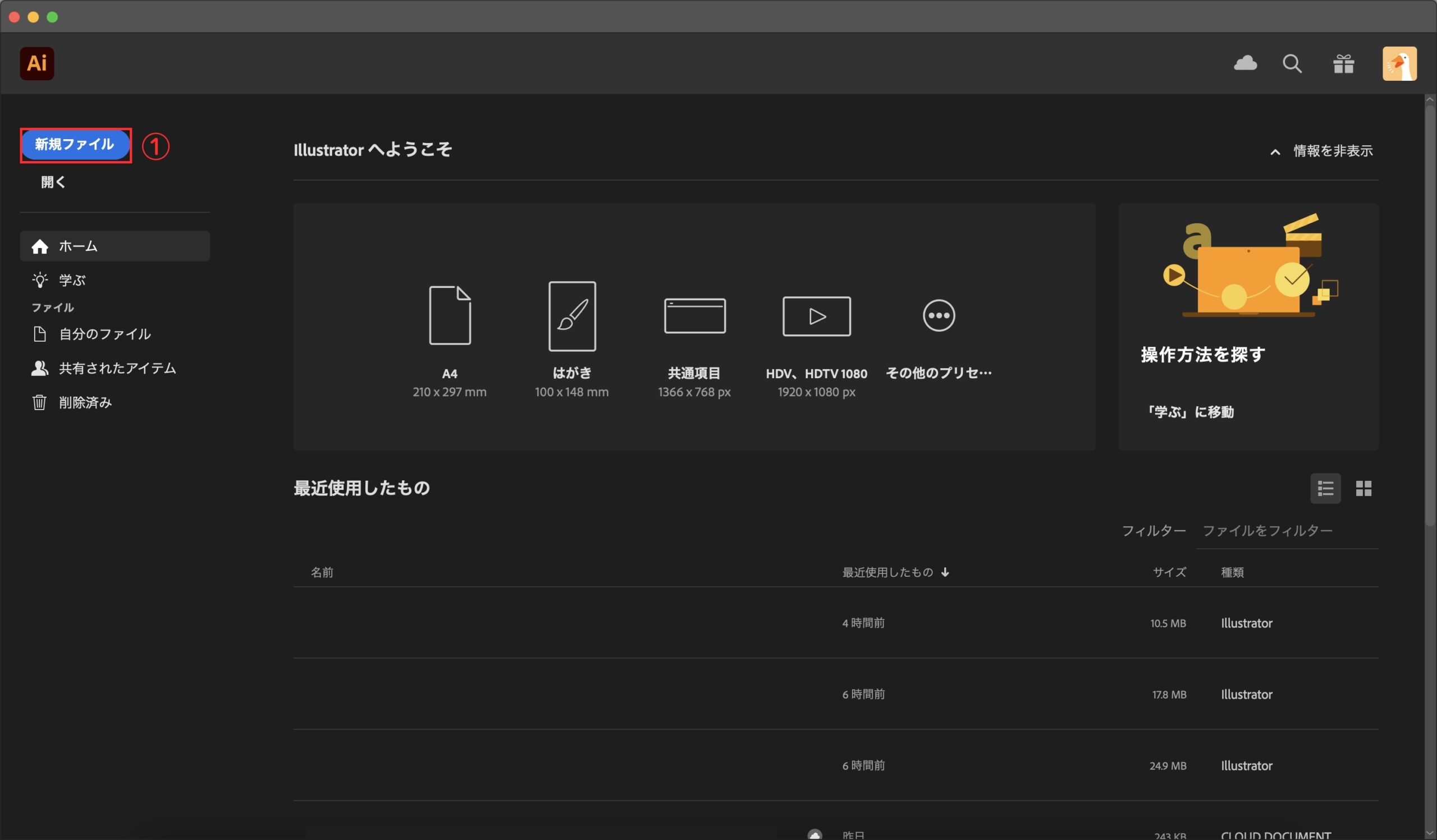
Illustratorを立ち上げたらこの画面がでてくるので、左上にある青いボタンの「新規ファイル」を押します。

②新規ドキュメントの設定
制作物によって赤枠の画面上部から「モバイル」「Web」「印刷」などカテゴリー選択をすることができます。
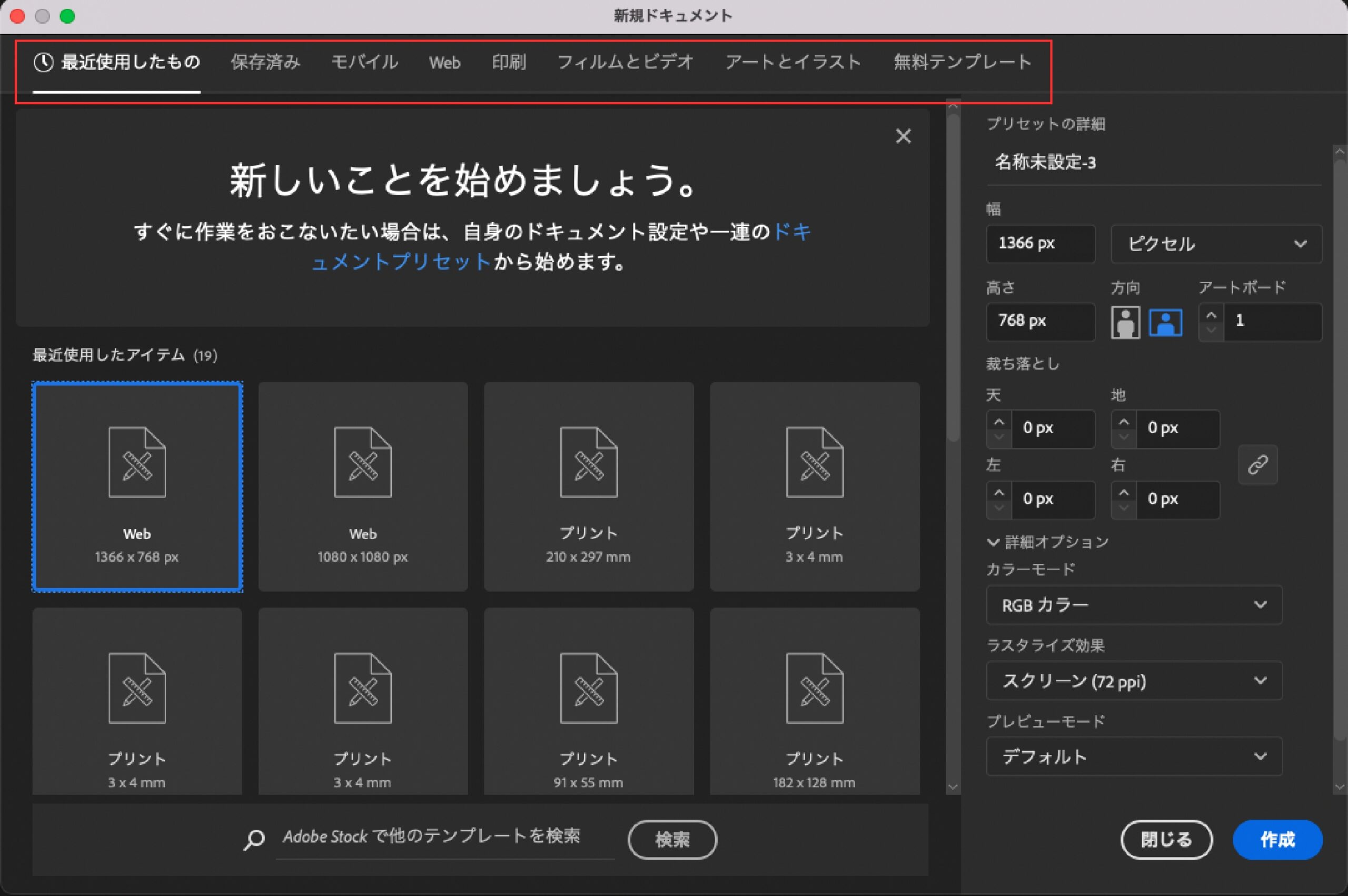
紙媒体とWEBではカラーモードやラスタライズ効果、単位など細かい部分が異なります。
あらかじめカテゴリーから選ぶことで、媒体にあった設定をする必要がなくなります。
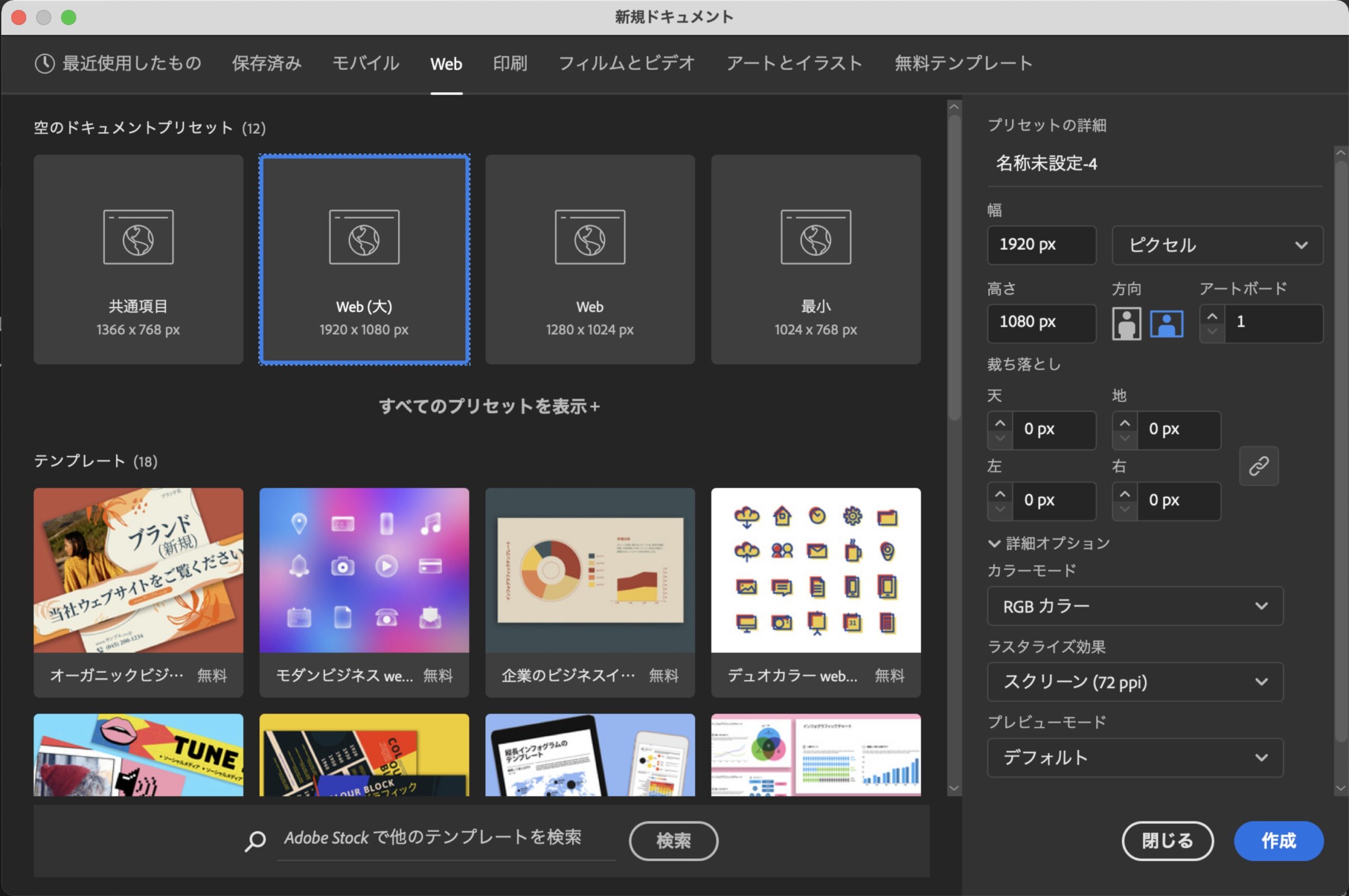
WEBの場合
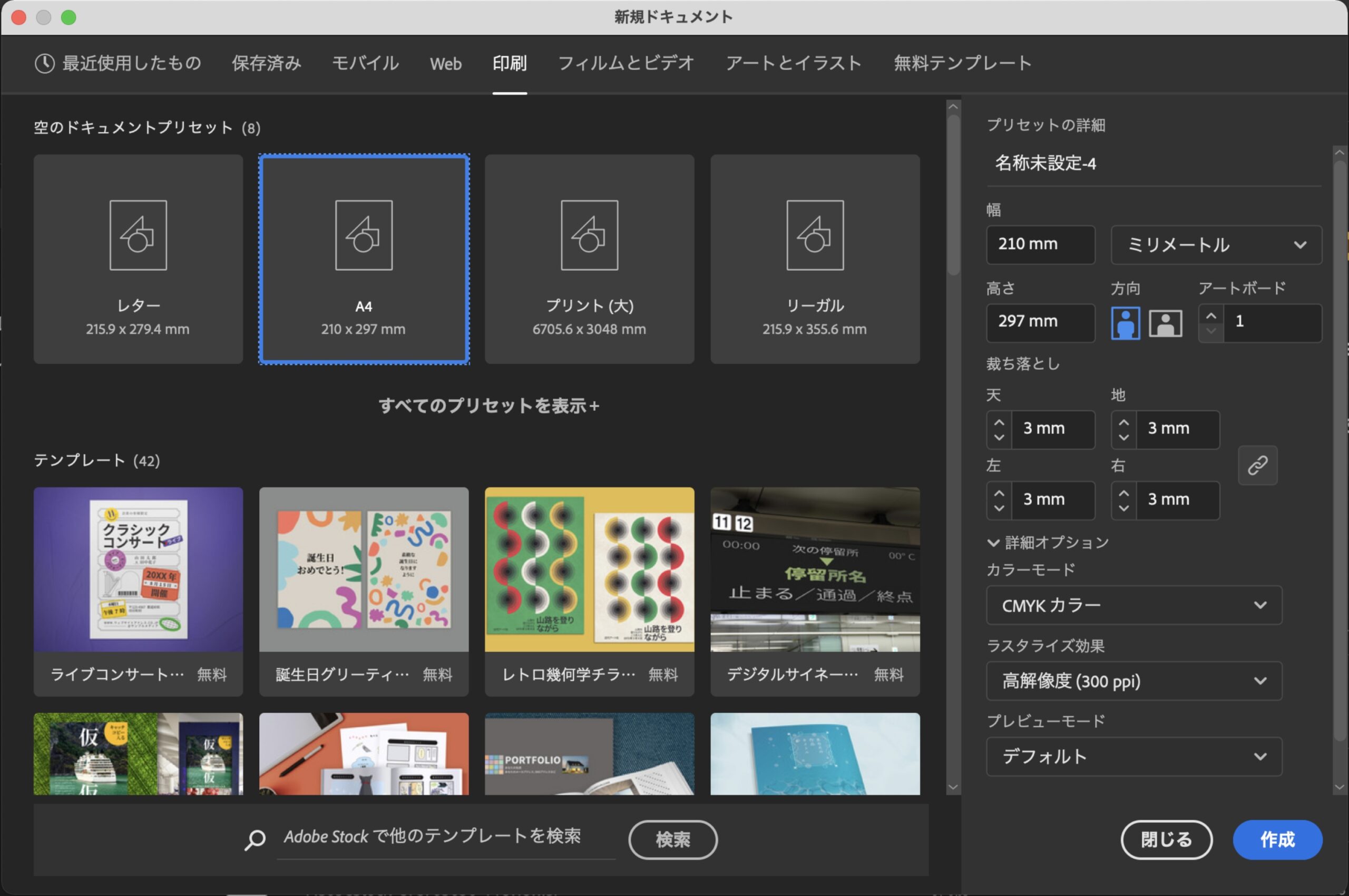
紙媒体(DTP)の場合
③サイズを指定する
だいたい依頼内容にサイズの指定があるので、その依頼内容にあわせてアートボードのサイズを指定します。
紙媒体は8つのプリセットがあり、ここに表示されていない名刺などは自分で数値を入力してサイズを指定します。
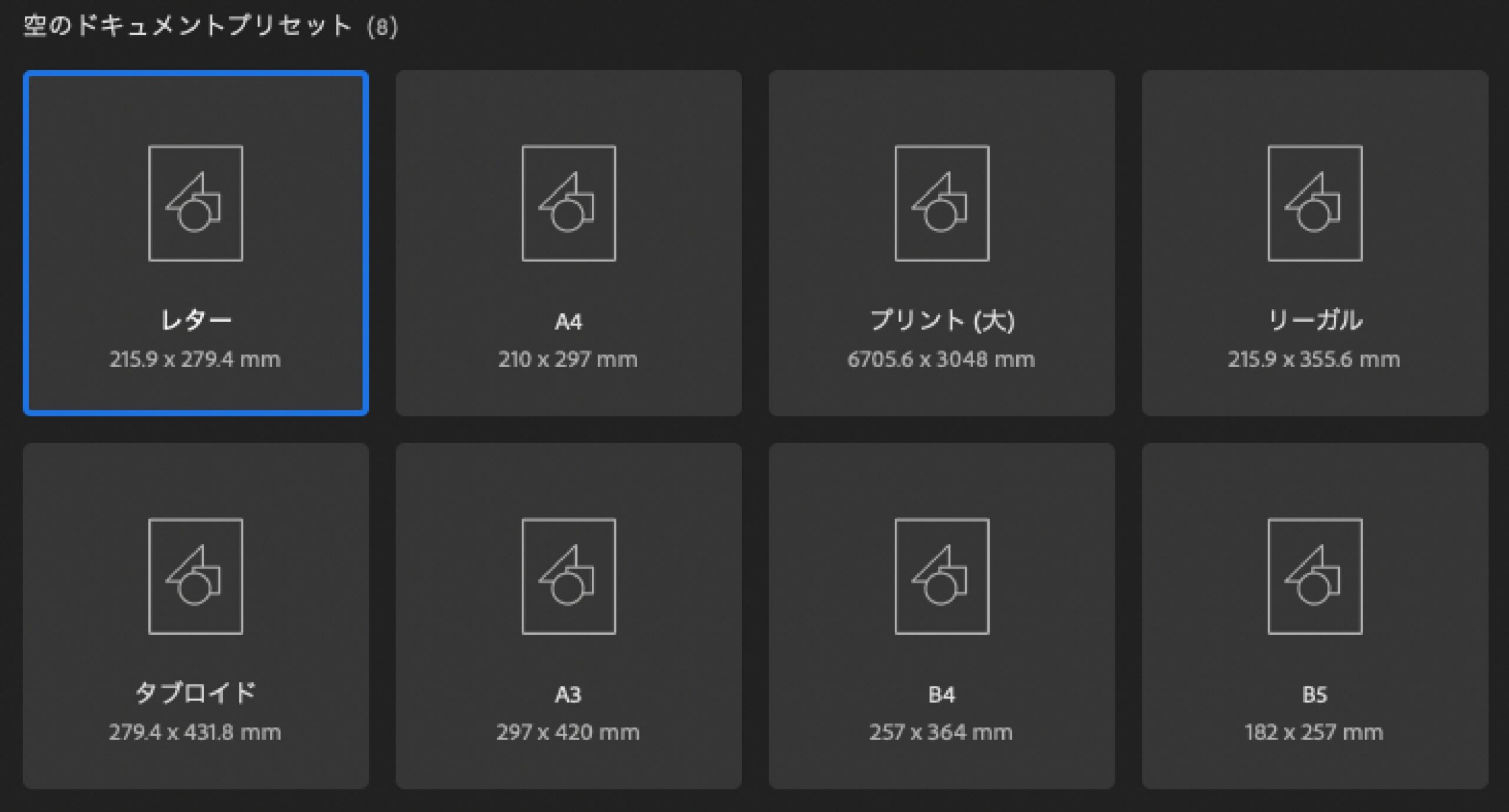

サイズを自分自身で指定する場合は、画面の右側にある「プリセットの詳細」で指定できます。
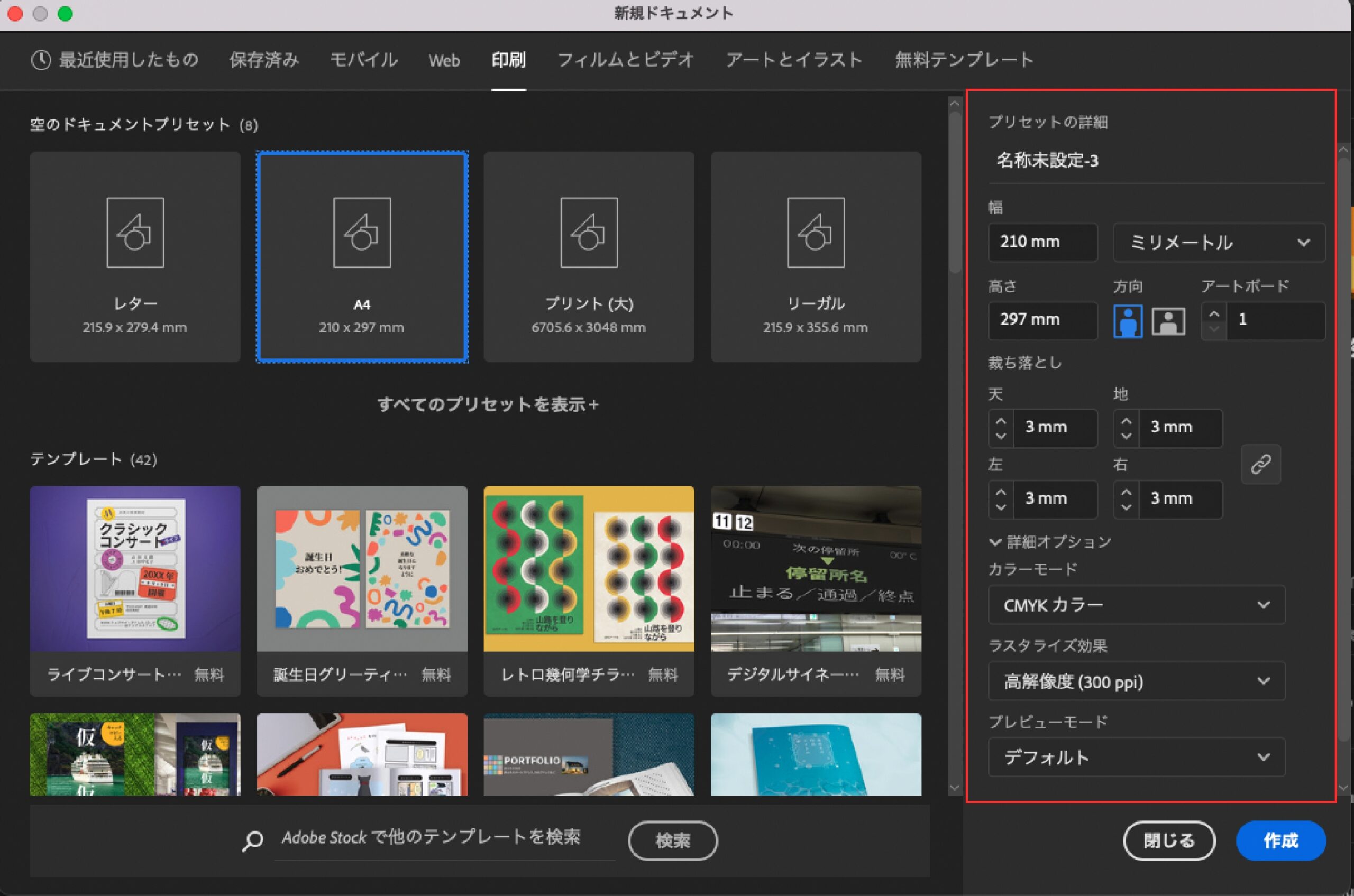
幅・高さの部分を変更するとオリジナルのサイズに指定できます。
WEBも同様にサイズ変更ができるので、自分自身で指定する場合が幅と高さの数値を変更してください。
詳細設定が終わったら右下の青い「作成」を押すとアートボードが表示されます。
まとめ
今回は、Illustratorでデザインする前に必要な新規ファイルを作成する方法をご紹介しました!
超基本的な操作になるので、しっかりと覚えておきましょう。
ショートカットもうまく使用することで、時短にもつながります。
デザイナーになりたい方へ、この記事が少しでもお役に立てれば幸いです。
一緒に理想のデザイナーに近づくために頑張りましょう!

