

直線ツールとは?
直線ツールとは、直線を描くツールです。
ペンツールでも直線を描くことはできますが、直線ツールの方が特化しているのでとてもシンプルに扱うことができます。
直線ツールの使い方
使い方①:直線ツールを選択する
まずは、ツールバーから直線ツール![]() をクリックします。
をクリックします。
直線ツールが選択されると、カーソルはプラスマークの様なアイコンに変わります。
使い方②-1:ドラッグをして線を引く
直線ツールで直線を描く方法は2つあります。
1つ目は、ドラッグをする方法です。
直線ツールを選択したら、線を引きたい場所をクリックし、そのままドラッグをします。
すると、自動的に直線を描くことができます。

使い方②-2:数値を指定して線を引く
2つ目は、直接数値を指定する方法です。
使い方②-1と同様に、直線ツールを選択したら、今度はドラッグをせずにアートボード上を1度クリックします。
するとこのような「直線ツールオプション」が表示されます。
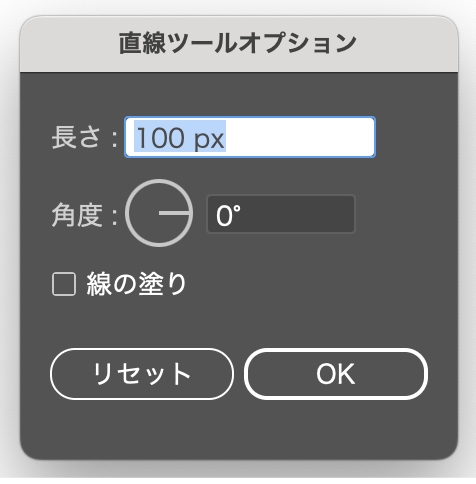
「長さ」に数値を入力すると、その数値長さの直線を描くことができ、「角度」では、任意の角度でを指定することができます。
その下にある「線の塗り」は基本的にはチェックは外して大丈夫です。
この部分にチェックを入れると、その時点で指定してある塗りをそのまま反映してくれるようになります。
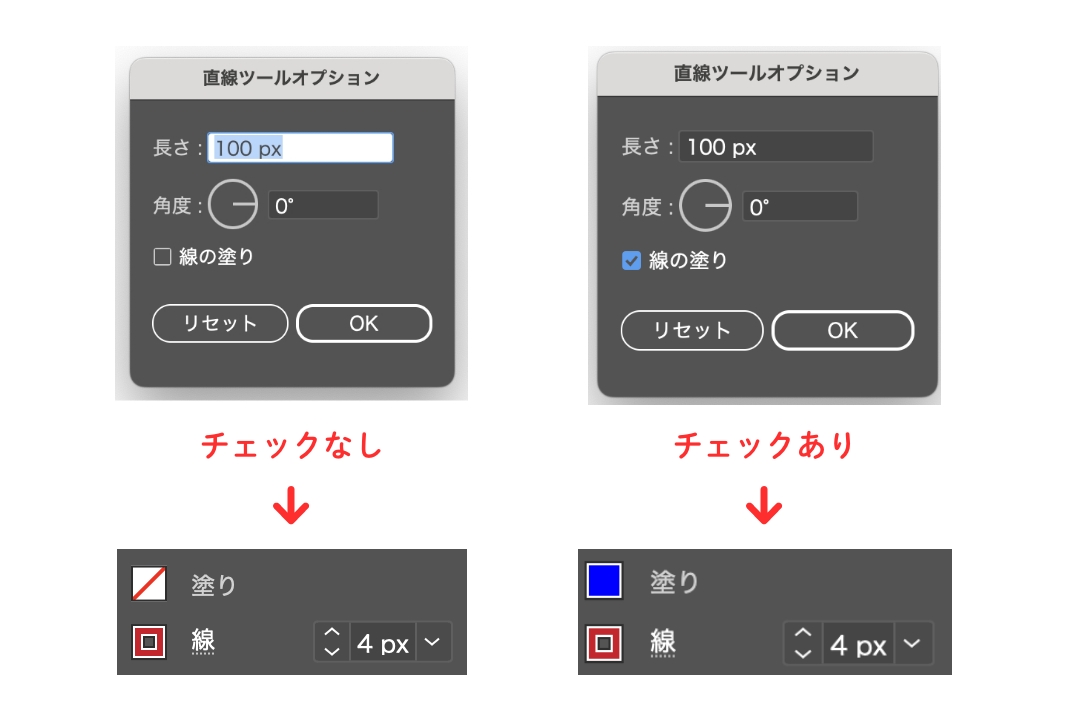
ポイント①:線の太さ・色を設定する
直線ツールで実際に線を描く前に、画面上部にあるコントロールパネルから、線の太さや色をあらかじめ指定することができます。
任意の色や数値を指定した後、線を描くとそのまま反映されます。
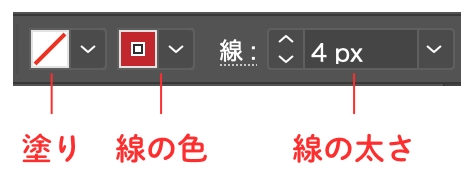
直線ツールのショートカット
文字タッチツールのショートカットは、[ mac:¥ ]、[ Windows:¥ ]です。
直線ツールの場所
直線ツールは、ツールバーの4段目の右側にあります。
直線ツールが見当たらない場合は、円弧ツールやスパイラルツールなどと同じ場所にあるので、これらのいずれかのツールを長押しすると選択することができます。
※表示形式によって場所が異なる場合があります。
※バージョン28.0
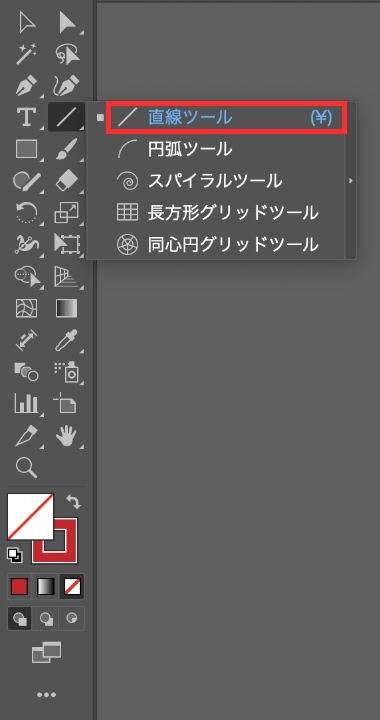
まとめ
今回は、Illustratorの直線ツールの使い方をご紹介しました!
直線ツールは、パスツールを使用するよりもとても簡単に直線を描くことができるので、ぜひ、使い方を覚えておいてください!
デザイナーになりたい方へ、この記事が少しでもお役に立てれば幸いです。
一緒に理想のデザイナーに近づくために頑張りましょう!

