

ダイレクト選択ツールとは?
選択系のツール説明の時は毎度お伝えはしていますが、ダイレクト選択ツールそのものの説明をする前に…。
Illustratorには、ダイレクト選択ツールを含め、選択系のツールは全部で5つあります。
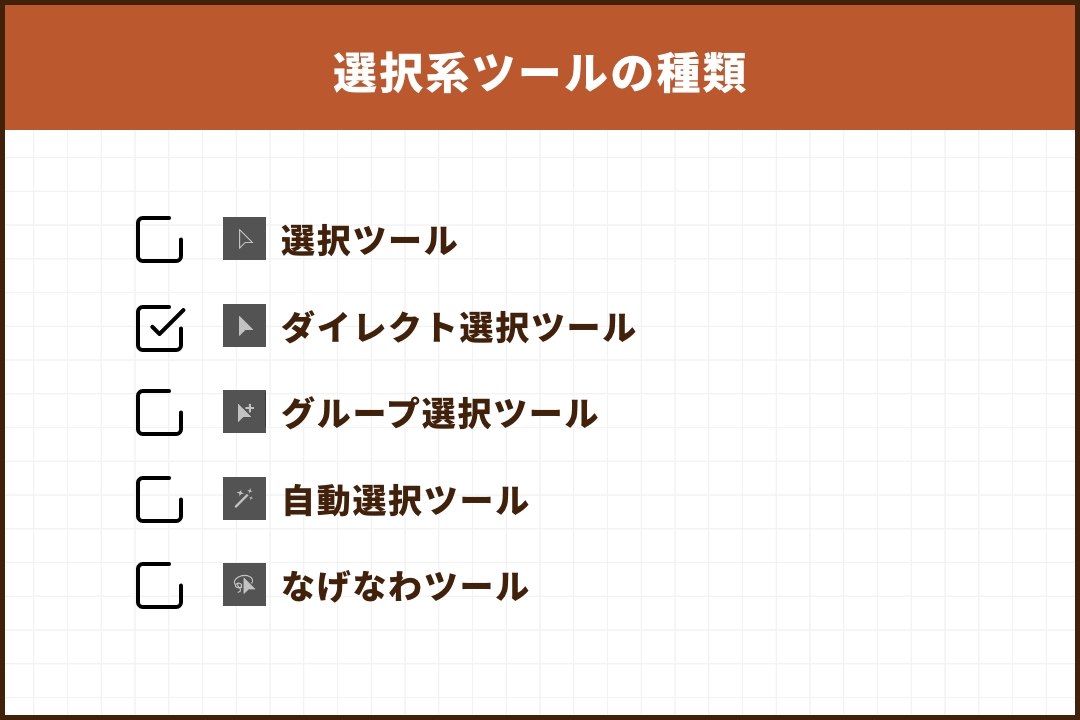

ということで本題に戻りましょう…!
ダイレクト選択ツールとは、特定のオブジェクトやアンカーポイントを直接的に選択・編集できるツールです。
例えば、選択ツールとダイレクト選択ツールでグループになっているハンバーガーを選択した時を比較してみます。
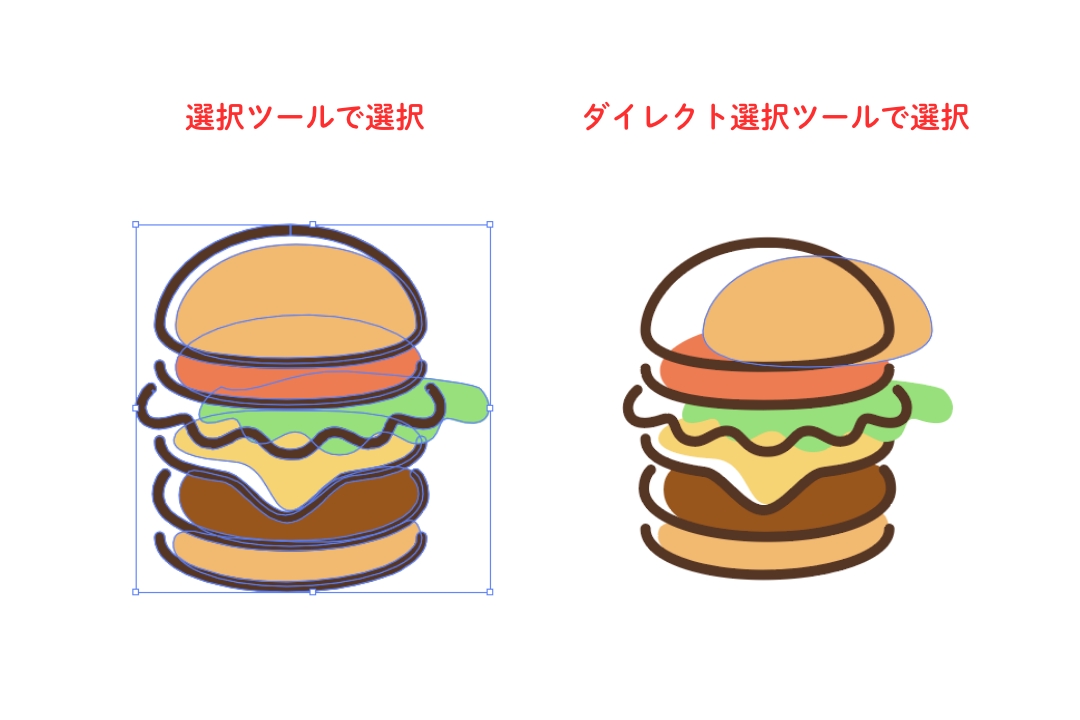
右側は選択ツールで選択しました。
そうすると、ハンバーガーはグループになっているので、ハンバーガー全体が選択されました。
左側は、ダイレクト選択ツールで選択しましています。
グループ化しているのにも関わらず、パティの色の部分だけを選択することができました。
このように、ダイレクト選択ツールは、直接オブジェクトを選択・編集することができるツールです。
ダイレクト選択ツールの使い方
①ダイレクト選択ツールを選択する
まずは、ツールバーからダイレクト選択ツールをクリックします。
グループ選択ツールが選択されると、カーソルが白くなります。
②任意のオブジェクトをクリックする
ダイレクト選択ツールを選択したら、選択・編集したい対象のオブジェクトをクリックします。
グループ化されているオブジェクトでも、直接洗濯することができます。
ダイレクト選択ツールのショートカット
ダイレクト選択ツールのショートカットは、[ mac:A ]、[ Windows:A ]です。
ダイレクト選択ツールの場所
ダイレクト選択ツールは、三角形が白く塗りつぶされた矢印のアイコンで、ツールバーの一番右上にあります。
ツールバーに見当たらない場合は、グループ選択ツールと同じ場所にあるので、グループ選択ツールを長押しすると出てきます。
※表示形式によって場所が異なる場合があります。
※バージョン28.0
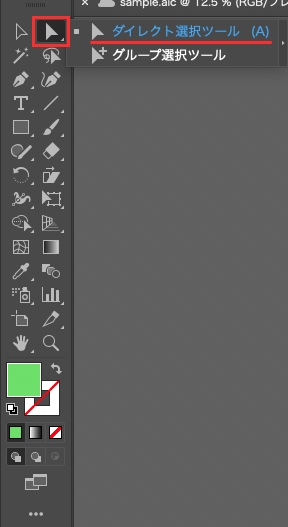
まとめ
今回は、Illustratorのダイレクト選択ツールの使い方をご紹介しました!
ダイレクト選択ツールは、わざわざグループを解除しなくても直接オブジェクトを触ることができるのがいいですね!
複雑なオブジェクトになればなるほど使用回数も増えるかと思います。
デザイナーになりたい方へ、この記事が少しでもお役に立てれば幸いです。
一緒に理想のデザイナーに近づくために頑張りましょう!

