

曲線ツールとは?
曲線ツールとは、クリックをするだけで簡単に曲線を作ることができるツールです。
ペンツールと似ていますが、曲線ツールはハンドルを操作する必要がないため、直感的に曲線を扱うことができます。
下のイメージ画像のように、赤丸の部分でクリックをしただけで、このような波線も簡単に作ることができます。
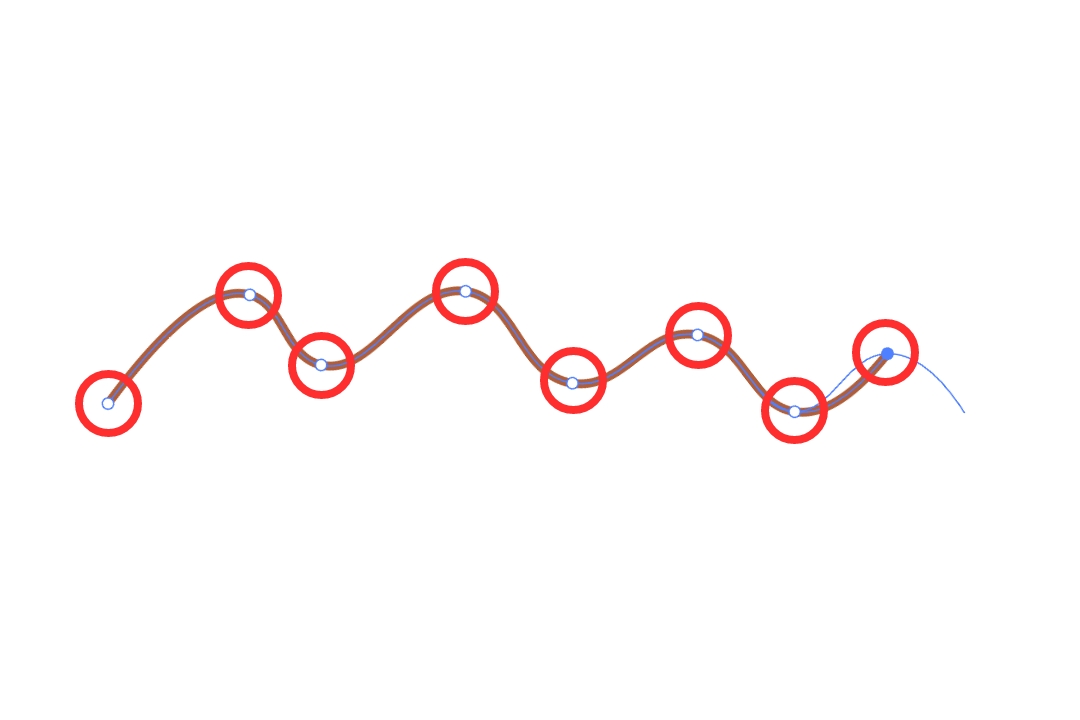
曲線ツールの使い方
使い方①:曲線ツールを選択する
まずは、ツールバーから曲線ツール![]() を選択します。
を選択します。
曲線ツールを選択すると、カーソルは曲線ツールと同じアイコンに変わります。
まだ何もクリックしていない状態のときは、カーソルの右下にアスタリスク(*)のマークがついています。
使い方②:任意の場所をクリックする
曲線ツールを選択したら、あとは任意の場所をクリックをします。
そうすると、アンカーポイントとアンカーポイントの間で自動的に曲線を作ってくれます。
自分でハンドルを操作する必要がないので、とても簡単です。
ポイント①:線の色や太さを指定する
デザインに合わせて、線の色や太さを変更しましょう。
画面上部にあるコントロールバーから変更することができます。

曲線ツールのショートカット
アンカーポイントの削除ツールのショートカットは、[ mac:shift + ~ ]、[ Windows:shift + ~ ]です。
※ ~はチルド記号です。
曲線ツールの場所
曲線ツールは、ツールバーの3段目の右側にあります。
※表示形式によって場所が異なる場合があります。
※バージョン28.0

まとめ
今回は、Illustratorの曲線ツールの使い方をご紹介しました!
曲線ツールを覚えておくと、ペンツールを使用せずに直感的に波線を作ることができるので、しっかりと使い方を覚えておきましょう!
デザイナーになりたい方へ、この記事が少しでもお役に立てれば幸いです。
一緒に理想のデザイナーに近づくために頑張りましょう!

