

今回は、Photoshop(フォトショップ)の回転ビューツールについてご紹介します。
個人的にはあまり使用しませんが、知っていると便利なツールにもなるので、使い方を覚えておきましょう!
回転ビューツールとは?
回転ビューツールは、カンバスの角度を自由に変更することができるツールです。
感覚的に自分自身で回転させることや、回転角度を入力して数値で指定することも可能です。
写真の補正や細かい作業をする際に使用すると便利です。
また、変更した角度はリセットすることもできます。
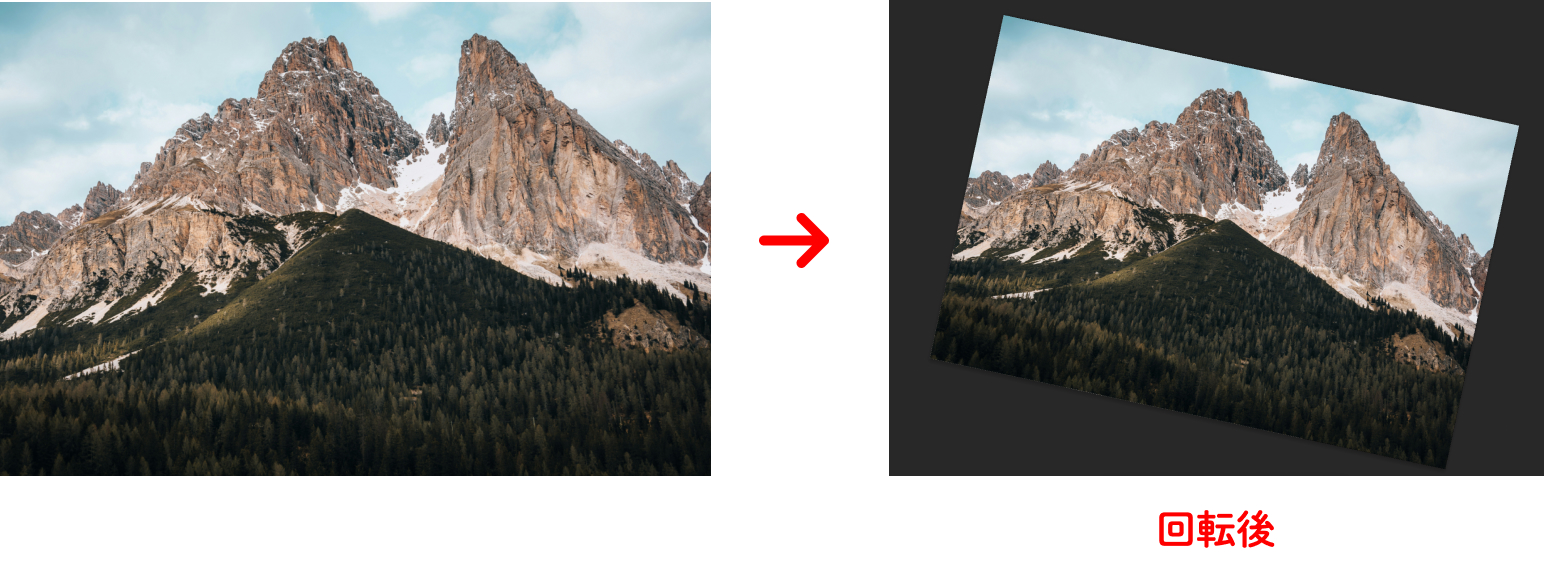
回転ビューツールの使い方
使い方①:回転ビューツールを選択する
まずは、ツールバーから回転ビューツール![]() をクリックします。
をクリックします。
回転ビューツールを選択すると、カーソルは回転ビューツールと同じアイコンに変わります。
使い方②:カンバスを回転させる
回転ビューツールを選択したら、任意の角度にカンバスを回転させます。
カンバスを回転させる方法は2つあります。
自分で回して回転させる
1つ目は、自分自身で直接カンバスを回転させる方法です。
こちらは、感覚的に扱いたい際にオススメです。
回転ビューツールを選択したら、カーソルをクリックをして回転させます。
そうすると、カーソルと連動して、そのままカンバスも回転します。
任意の数値を入力する
2つ目は、オプションバー内にある「回転角度」に直接数値を入力して回転させる方法です。
こちらは、しっかりと回転させたい数値が決まっている際にオススメです。
回転角度の部分に任意の数値を入力すると、連動してカンバスも回転します。
回転ビューツールのオプションバー
回転ビューツールはオプションバーを使用することができます。
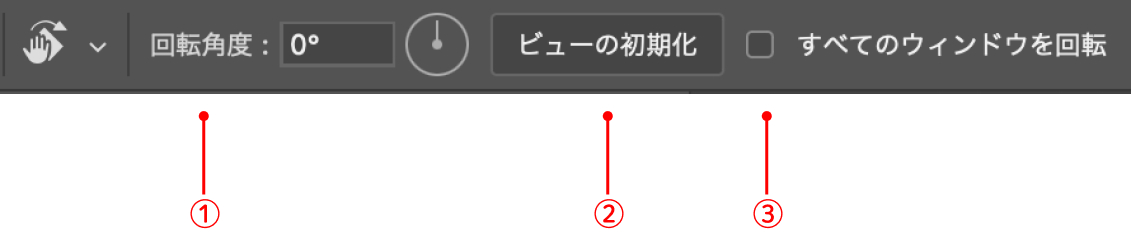
①回転角度
回転角度は、先ほどもお伝えしましたが、カンバスを回転させたい任意の数値を入力することでカンバスを回転させることができます。
ちなみに、数値を入力する部分の横にある円形の針を直接操作しても、カンバスを回転させることができます。
②ビューの初期化
ビューの初期化は、回転させたカンバスを初期化(0°)にすることができます。
ワンクリックなので便利です。
③すべてのウィンドウを回転
すべてのウィンドウを回転は、現在開いているすべてのカンバスを同時に回転させることができます。
他のカンバスを統一して扱いたい時に使用すると便利です。
回転ビューツールのショートカット
回転ビューツールのショートカットは、[ mac:R ]、[ Windows:R ]です。
mac・Windowsともに[ esc ]で元に戻すことができます。
回転ビューツールの場所
回転ビューツールは、ツールバーの下から2番目にあります。
回転ビューツールが見当たらない場合は、手のひらツールと同じ場所にあるので、手のひらツールを長押しすると選択することができます。
※表示形式によって場所が異なる場合があります。
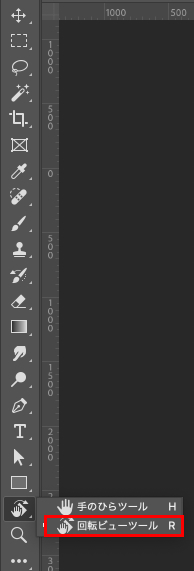
まとめ!
今回は、Photoshop(フォトショップ)の回転ビューツールの使い方をご紹介しました!
回転ビューツールを使えると、場合によっては、細かい調整などもスムーズに行えるようになるので、しっかりと使い方を覚えておきましょう。
デザイナーになりたい方へ、この記事が少しでもお役に立てれば幸いです。
一緒に理想のデザイナーに近づくために頑張りましょう!

