

今回は、Photoshop(フォトショップ)の多角形選択ツールについてご紹介します。
多角形選択ツールは、Photoshop(フォトショップ)の中にあるフリーハンドによる選択ツールのうちのひとつで、直線の選択範囲を作ることができるツールです。
建物など輪郭がまっすぐなモノの選択範囲を作る際に便利です。
多角形選択ツールとは?
多角形選択ツールは、クリックをして、繋がった部分が直線となって選択範囲を作ることができるツールです。
歪んだ曲線などがないため、輪郭がはっきりしているモノを囲う際によく使用します。
また、クリックするだけなので簡単に扱うことができるのも魅力的です。
下のサンプル画像では、赤丸の部分がクリックした場所です。
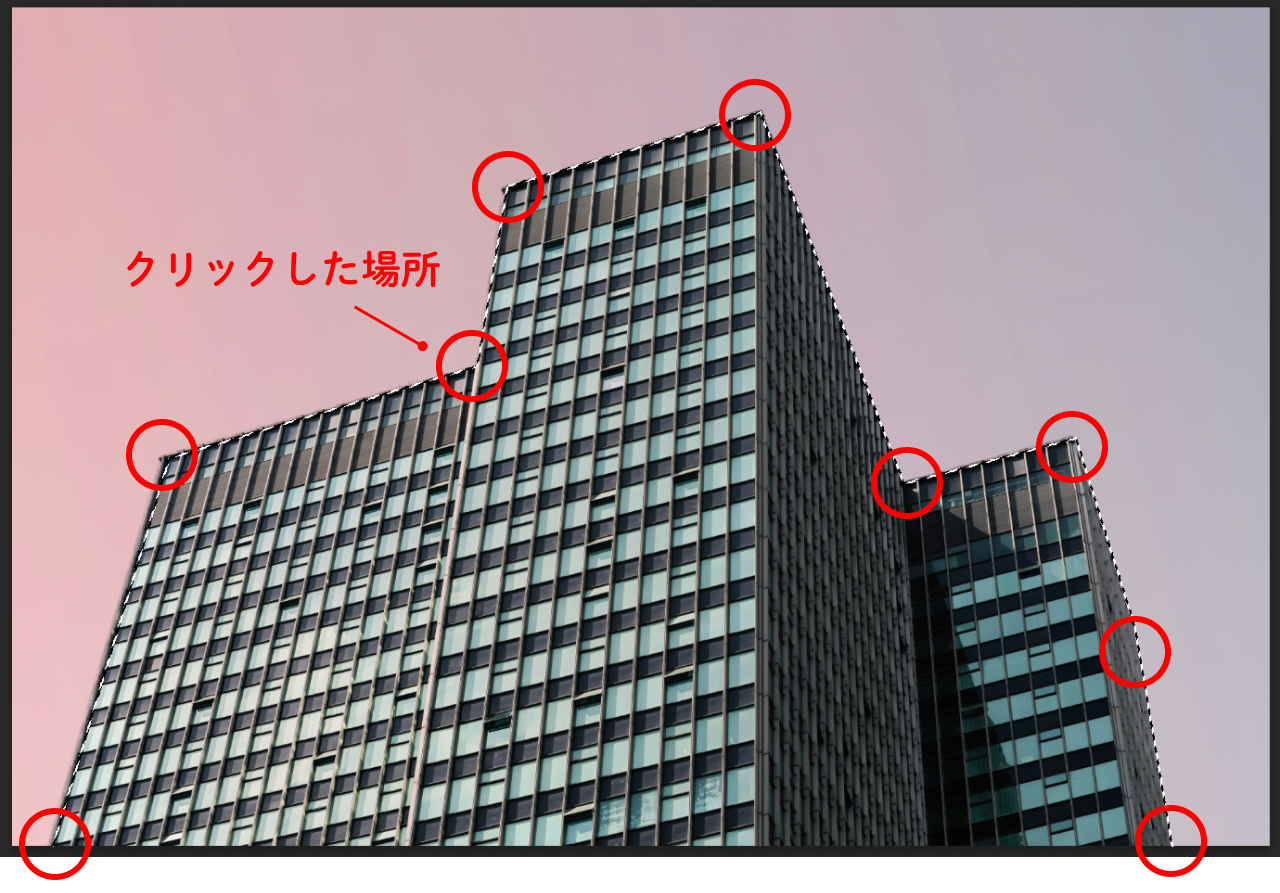
始点と終点を同じ場所にすることで、選択範囲ができます。
始点と終点が合うと、多角形選択ツールのマークがついたカーソルの右下に「◯」が出てきます。
選択範囲を作成している途中で止めたい場合は[ Enterキー ]を押すと、途中でも選択範囲ができます。
選択範囲を解除する場合は、[ mac:⌘+D ]、[ Windows:Ctrl+D ]を押すと解除ができます。
多角形選択ツールの使い方
使い方①:多角形選択ツールを選択する
まずは、ツールバーから多角形選択ツール![]() をクリックします。
をクリックします。
多角形選択ツールを選択すると、カーソルは多角形選択ツールのアイコンに変わります。
使い方②:始点を決めて、クリックする
多角形選択ツールの選択ができたら、選択範囲を作りたい場所の始点を決め、クリックします。
クリックをする際に、[ shiftキー ]を押すと直角の線を引くことができます。
使い方③:始点と終点を合わせて囲う
始点と終点を合わせることで、多角形の選択範囲を作ることができます。
多角形選択ツールのオプションバー
他の選択ツールにも共通しているのですが、多角形選択ツールはオプションバーを使用することができます。
順番に見ていきましょう。
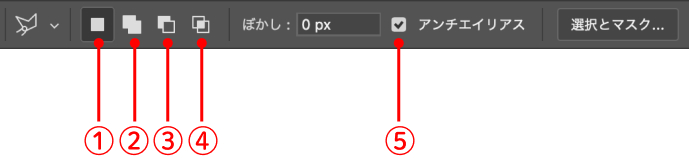
①新規選択
新規選択は、新たな選択範囲を1つ作成することができます。
②選択範囲に追加
選択範囲に追加は、既存の選択範囲に追加で新たな選択範囲を作成することができます。
③現在の選択範囲から一部削除
現在の選択範囲から一部削除は、既存の選択範囲上をドラッグすると選択範囲が被った部分を削除することができます。
④現在の選択範囲と共通範囲
現在の選択範囲と共通範囲は、既存の選択範囲上をドラッグすると、ドラッグした部分と既存の選択範囲が被った部分だけを選択することができます。
⑤アンチエイリアス
アンチエイリアスは、境界線を滑らかにしてくれます。
基本的にはチェックを入れておいて大丈夫です。
多角形選択ツールのショートカット
多角形選択ツールのショートカットは、[ mac:L ]、[ Windows:L ]です。
多角形選択ツールの場所
多角形選択ツールは、ツールバーの3段目にあります。
多角形選択ツールが見当たらない場合は、なげなわツールやマグネット選択ツールと同じ場所にあるので、いずれかのツールを長押しすると選択することができます。
※表示形式によって場所が異なる場合があります。
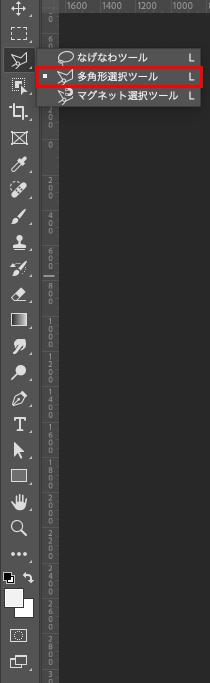
まとめ!
今回は、Photoshop(フォトショップ)の多角形選択ツールの使い方をご紹介しました!
フリーハンドによる選択ツールのひとつで、直線の選択範囲を作ることができるツールです。
写真の切り抜きなど意外と使用する場面も多いツールの一つなので、しっかりと使い方を覚えておきましょう。
デザイナーになりたい方へ、この記事が少しでもお役に立てれば幸いです。
一緒に理想のデザイナーに近づくために頑張りましょう!

