

今回は、Photoshop(フォトショップ)の多角形ツールについてご紹介します。
多角形ツールを覚えておくと、星形などを簡単に作ることができるようになります。
それでは、使い方を見ていきましょう!
多角形ツールとは?
多角形ツールは、任意の角数を指定した多角形を作成することができるツールです。
Photoshop(フォトショップ)のツールバーには、四角形・楕円形・三角形を作成するツールはありますが、星型や五角形、六角形…など、角数が増えた形を作成したい際は多角形ツールを使用します。
角数は3〜100の間で指定することができます。
角の丸みなど細かな設定もできるのもありがたいですね。
多角形ツールの使い方
使い方①:多角形ツールを選択する
まずは、ツールバーから多角形ツール![]() をクリックします。
をクリックします。
多角形ツールを選択すると、カーソルがプラスマークのようなアイコンに変わります。
使い方②:多角形を作成パネルを設定する
多角形ツールを選択すると、「多角形を作成」というパネルが表示されるので、任意の設定を行います。
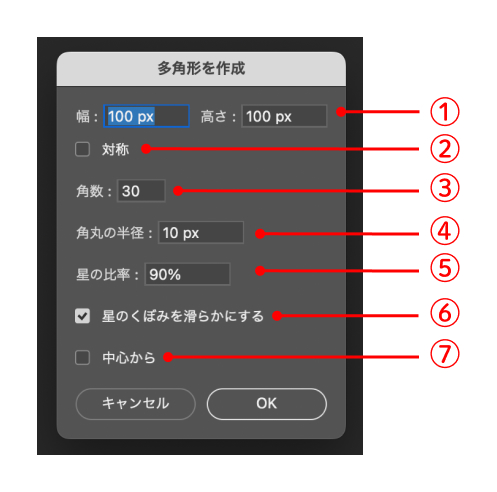
①幅・高さ
多角形を作成する際の幅と高さを指定することができます。
②対象
対象にチェックを入れておくと、幅と高さの比率が保たれて多角形が作成されます。
例えば、角数を10にして、幅:500px・高さ:300pxの多角形(十角形)をサンプルとして作ってみます。
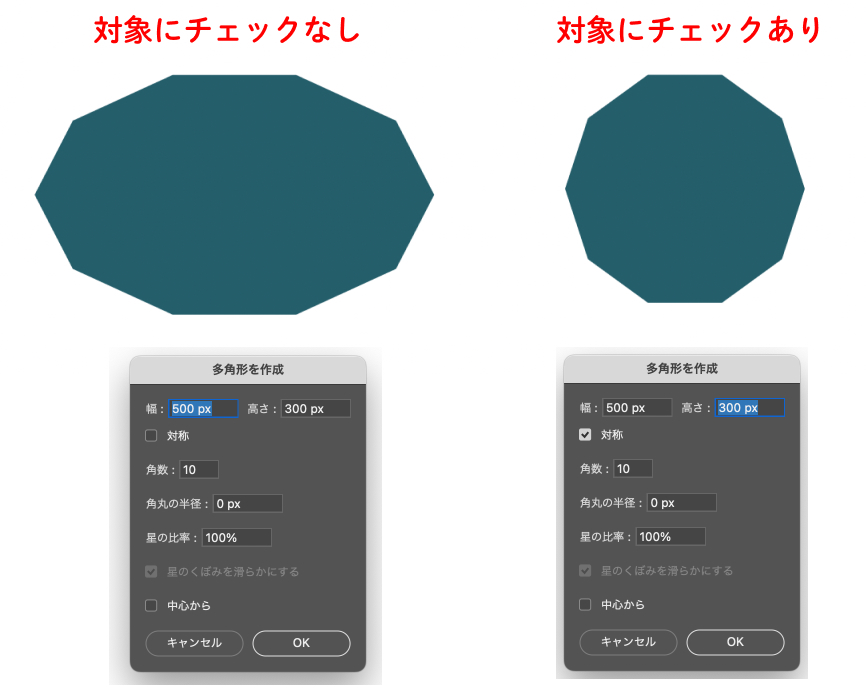
すると、このように同じ幅・高さを指定しても「対象」部分にチェックをするかしないかで完成した図形の形が変わります。
基本的に、任意の数値を指定して作成する際は形が変わってしまうので「対象」部分のチェックは外したままでいいと思います。
③角数
多角形を作成したい任意の角数を、3〜100の間で指定します。
④角丸の半径
多角形を作成した際の、角の丸さを数値で指定することができます。
数値が大きくなればなるほど角が丸くなります。
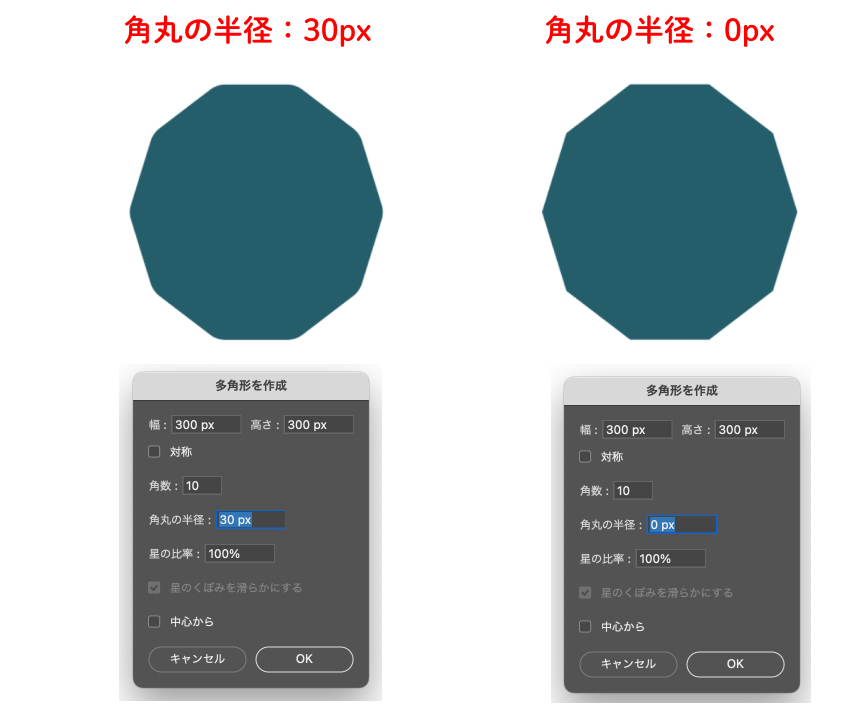
⑤星の比率
1%〜100%の間で、星の形を調整することができます。
数値が高いほど星の窪みが緩やかになります。
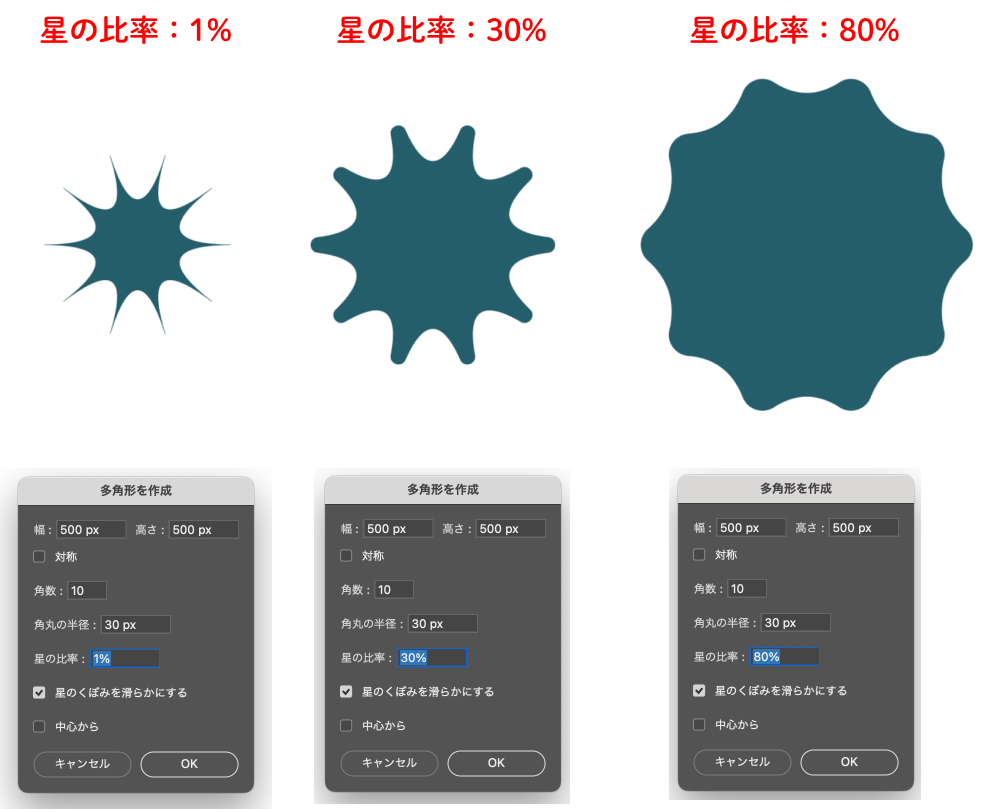
⑥星のくぼみを滑らかにする
⑤星の比率の数値は同じで「星のくぼみを滑らかにする」にチェックをなしの多角形と比較してみましょう。
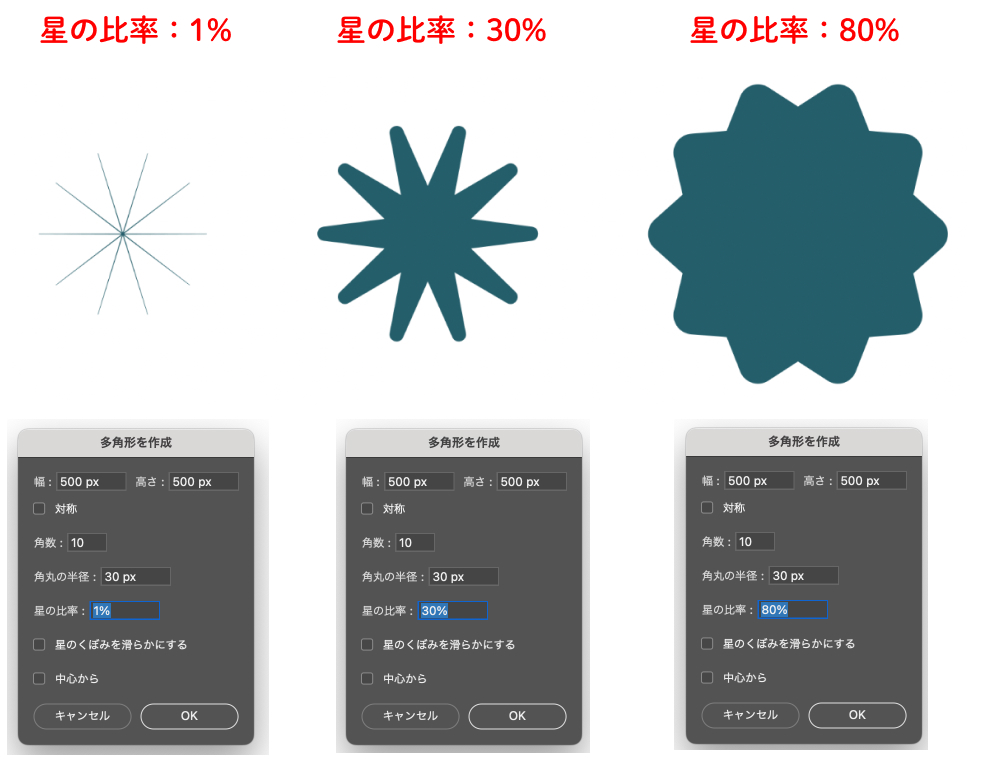
窪みの部分が鋭くなりました。
窪みがないとスッキリした多角形になります。
⑦中心から整列
「中心から整列」は、多角形を中心から整列して作成したい際にはチェックを入れておきます。
多角形ツールのショートカット
多角形ツールのショートカットは、[ mac:U ]、[ Windows:U ]です。
多角形ツールの場所
多角形ツールは、ツールバーの3段目にあります。
多角形ツールが見当たらない場合は、長方形ツールや楕円形ツールと同じ場所にあるので、いずれかのツールを長押しすると選択することができます。
※表示形式によって場所が異なる場合があります。
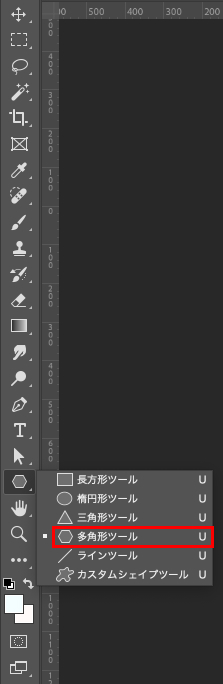
まとめ!
今回は、Photoshop(フォトショップ)の多角形ツールの使い方をご紹介しました!
多角形ツールは、Photoshop(フォトショップ)で星など多角形を作成する際に必ず使用するツールとなります。
デザインの装飾で多角形は、使用することがあるのでしっかりと使い方を覚えておきましょう!
デザイナーになりたい方へ、この記事が少しでもお役に立てれば幸いです。
一緒に理想のデザイナーに近づくために頑張りましょう!

