

今回は、Photoshop(フォトショップ)のカスタムシェイプツールについてご紹介します。
カスタムシェイプツールをうまく活用することで時短にもつながるのでしっかりと使い方を覚えておきましょう!
それでは、使い方を見ていきましょう!
カスタムシェイプツールとは?
カスタムシェイプツールは、Photoshop(フォトショップ)に登録されているシェイプを選択すると、スタンプのようにクリックするだけでオブジェクトとして扱うことができるツールです。
あらかじめデフォルトで追加されているシェイプがいくつかありますが、自分自身で新たに登録をすることも可能です。
複雑な形や、よく使う形を登録することで、時短にもつながります。
基本的なカスタムシェイプツールの使い方
使い方①:カスタムシェイプツールを選択する
まずは、ツールバーからカスタムシェイプツール![]() をクリックします。
をクリックします。
カスタムシェイプツールを選択すると、カーソルがプラスマークのようなアイコンに変わります。
使い方②:任意のシェイプを選ぶ
画面上部にあるオプションバーの「シェイプ」から任意のシェイプを選びます。

シェイプを押すとこのように現在Photoshop(フォトショップ)登録されているシェイプがカテゴリーごと表示されます。
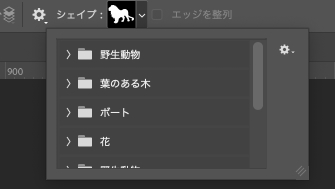
例えば、「野生動物」を開いてみます。
そうすると、このようにシェイプがアイコンで表示されています。
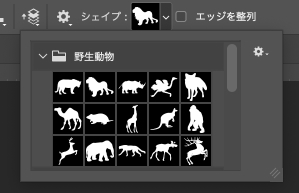
表示方法他にもあり、右側にある羽車のアイコン部分で設定することができます。
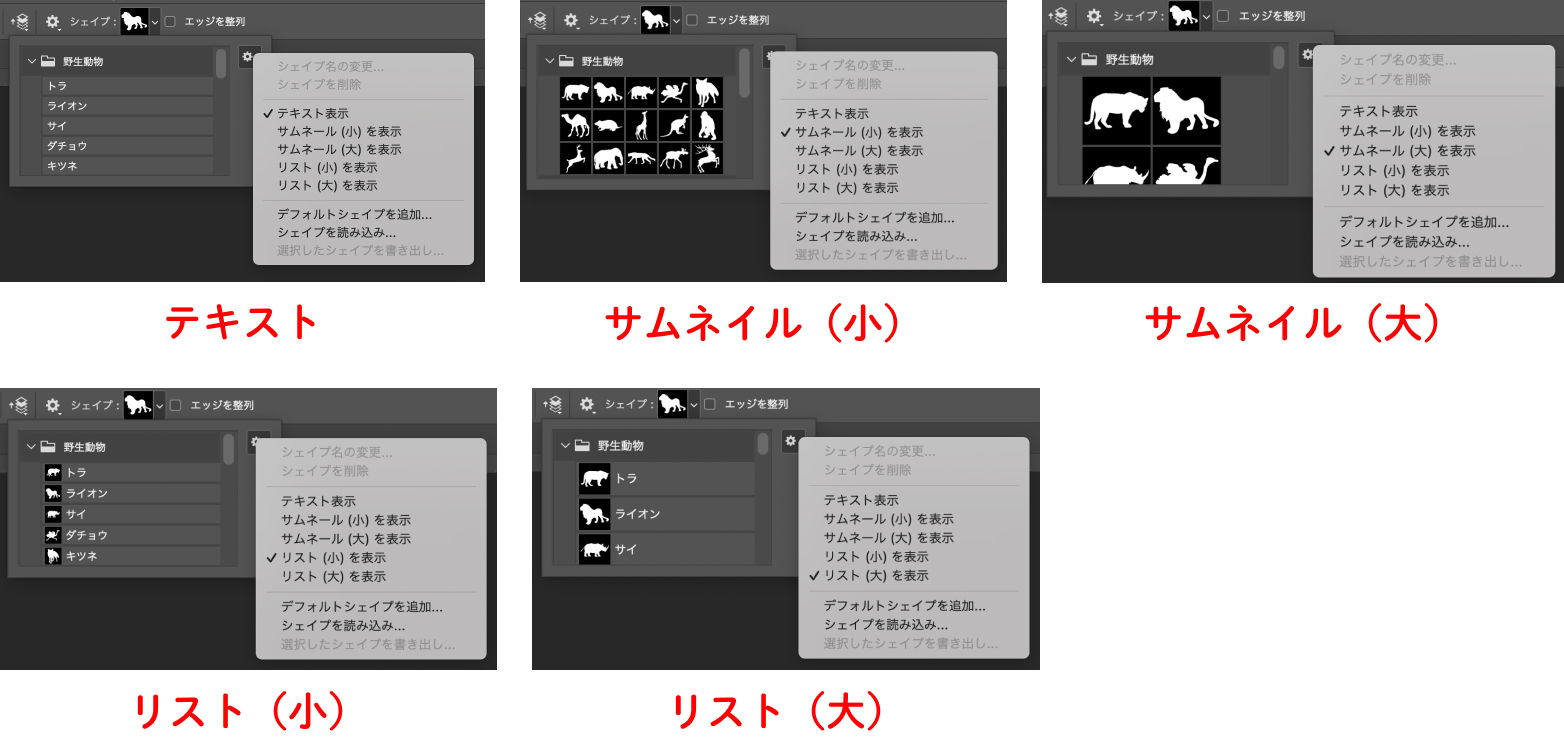
使い方③:ドラッグまたはクリックでシェイプを挿入する
任意のシェイプを選択したら、長方形ツールや楕円形ツールなどと同様にドラッグまたはクリックをしてシェイプを挿入します。
このとき「shift」を押しながらドラッグすると、元々の画像の比率を保ちながらシェイプを挿入することができます。
カスタムシェイプツールのオプションバー
カスタムシェイプツールは、シェイプを洗濯する以外のオプションバーも使用することができます。

①ツールモードを選択
ツールモードでは、「シェイプ」「パス」「ピクセル」の3つから任意のモードを選択することができます。
②塗りと線
塗りと線では、「シェイプ」を選択した際に表示され、シェイプの色や線の色・太さ・種類を選択することができます。
③シェイプの幅と高さを設定
シェイプの幅と高さを設定では、シェイプの大きさを数値で指定することができます。
真ん中にあるリンク部分をクリックしておくことで、幅と高さの比率を保つことができます。
④パスの操作
パスの操作では、「新規レイヤー」「シェイプを結合」「全面シェイプを削除」「シェイプ範囲を交差」「シェイプが重なる領域を中マド」の5つから選択することができます。
デフォルトでは新規レイヤーになっているので必要な場合は、任意の設定を選択しましょう。
⑤パスの整列
パスの整列では、シェイプの位置を調整することができます。
整列部分で「選択」か「カンバス」を選び整列させます。
⑥パスの配置
パスの配置では、「シェイプを最前面へ」「シェイプを前面へ」「シェイプを背面へ」「シェイプを最背面へ」の4つから選択することができます。
必要な場合は調整しましょう。
⑦シェイプやパスのオプションを追加設定
シェイプやパスのオプションを追加設定では、パスの太さや色の変更など、詳細設定を行うことができます。
⑧作成するシェイプを設定
作成するシェイプを設定では、任意のシェイプを選択することができます。
⑨エッジを整列
エッジを整列では、チェックを入れておくことで、シェイプの境界線をはっきりと表示させることができます。
シェイプを追加する方法
カスタムシェイプツールはPhotoshop(フォトショップ)にあらかじめ登録されているシェイプの他に、自分で任意のシェイプを登録することができます。
カスタムシェイプは、ネットで検索すると様々なシェイプの素材をダウンロードすることができます。
今回は例として、こちらのサイトからダウンロードしてきたシェイプを参考に説明していきます。

追加方法①:素材をダウンロードする
任意のシェイプを見つけたらダウンロードします。
ダウンロードしたファイルの拡張子が「.csh」であることを確認してください。
追加方法②:シェイプを読み込むを押す
素材のダウンロードができたら、Photoshop(フォトショップ)にシェイプを読み込んでいきます。
画面上部にあるオプションバーの「シェイプ」を押します。
そうすると歯車のアイコンが出てくるので、クリックし、「シェイプを読み込み…」を押します。
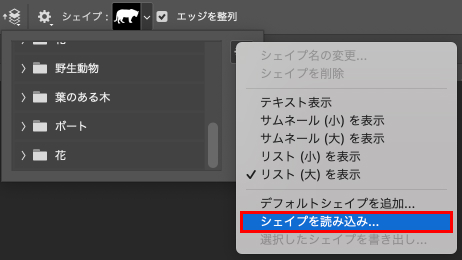
追加方法③:拡張子が「.csh」のフォルダを選択して読み込む
シェイプを読み込み…を押すと、[ Windows:エクスプローラー ] [ Mac:Finder ]が開かれるので、先ほどダウンロードした拡張子が.cshのファイルを選択します。
選択ができたら、Photoshop(フォトショップ)のシェイプ一覧部分に追加した新しいカテゴリーが増えているのが確認できるかと思います。
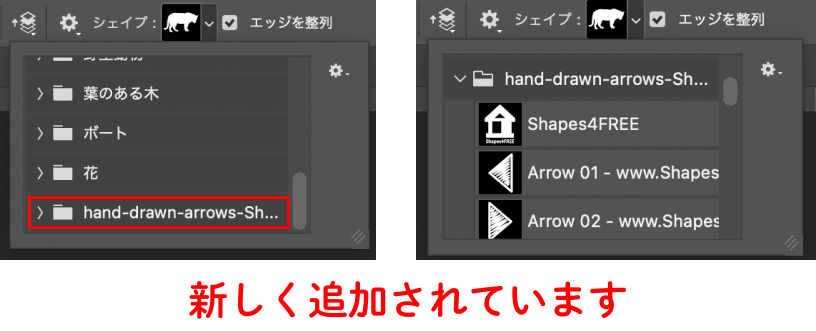
使い方は、他のシェイプと同様です!

カスタムシェイプツールのショートカット
カスタムシェイプツールのショートカットは、[ mac:U ]、[ Windows:U ]です。
カスタムシェイプツールの場所
カスタムシェイプツールは、ツールバーの下から3番目にあります。
カスタムシェイプツールが見当たらない場合は、長方形ツールや楕円形ツールなどと同じ場所にあるので、それらを長押しすると選択することができます。
※表示形式によって場所が異なる場合があります。
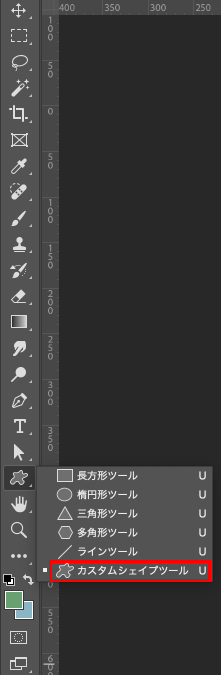
まとめ!
今回は、Photoshop(フォトショップ)のカスタムシェイプツールの使い方をご紹介しました!
カスタムシェイプツールは、よく使うシェイプをあらかじめ登録しておくととても効率よくデザインをすることができるので、しっかりと覚えて使いこなせるようになりましょう!
デザイナーになりたい方へ、この記事が少しでもお役に立てれば幸いです。
一緒に理想のデザイナーに近づくために頑張りましょう!

