

パス上文字(縦)ツールとは?
テキストを入力するツールを説明する時は毎度お伝えはしていますが、パス上文字(縦)ツールそのものを説明する前に…。
Illustratorには、パス上文字(縦)ツールを含め、テキストを入力するツールをが全部で7つあります。

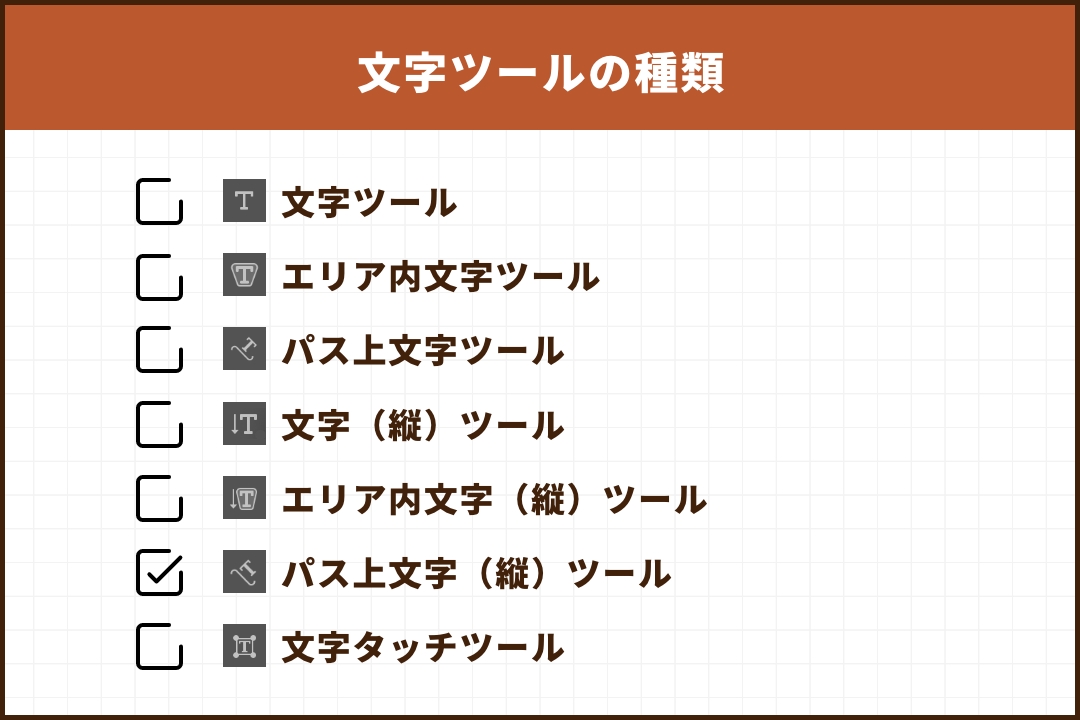
改めて、今回は「パス上文字(縦)ツール」について説明していきます!
Illustratorのパス上文字(縦)ツールとは、パスに合わせて縦書きでテキストを入力することができるツールです。
例えば、このように波線に沿って縦書きでテキストを入力ができます。
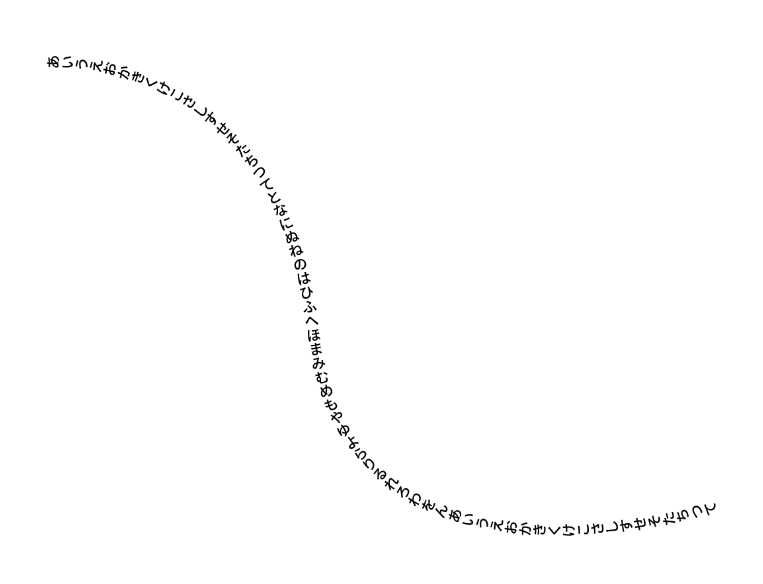

パス上文字(縦)ツールの使い方

今回は、少し歪な波線にしてみるよ!
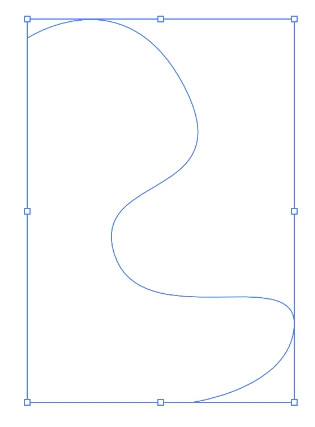
使い方①:パス上文字(縦)ツールを選択する
まずは、ツールバーからパス上文字(縦)ツール![]() をクリックします。
をクリックします。
パス上文字(縦)ツールが選択されると、カーソルはテキストを打ち込む際によく表示されるI(アイ)が横向きになったアイコンに、左上から右下へ向かう波線の点線が表示されたアイコンに変わります。
使い方②:任意のパス上にカーソルを合わせクリックする
パス上文字(縦)ツールを選択したら、あらかじめ用意してあったパス上にカーソルを合わせます。
パス上にカーソルが合うと、「パス」という文字が表示されます。
「パス」の文字が確認できたらそのままクリックします。
使い方③:テキストを入力する
パス上でクリックをしたら、普段テキストを入力するときのように、カーソルが点滅するので任意のテキストを入力します。
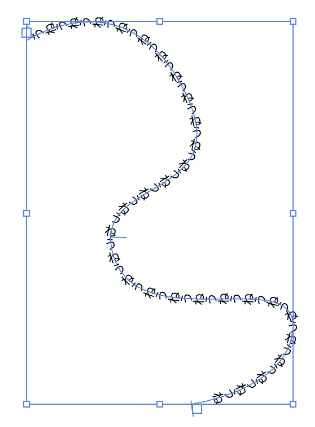
ちなみに、同じパスの形でもパス上文字ツールを使用してテキストを入力するとこのように横書きになります。
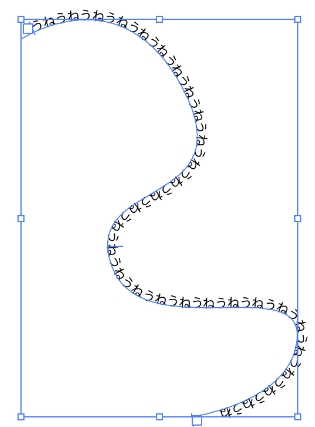
-

-
【初心者さん向け】デザインのワンポイントに使える!Illustratorのパス上文字ツールの使い方!
パス上文字ツールとは? テキストを入力するツールを説明する時は毎度お伝えはしていますが、パス上文字ツールそのものを説明する前に…。 Illustratorには、パス上文字ツールを含め、テ ...
続きを見る
パス上文字(縦)ツールのショートカット
パス上文字(縦)ツールのショートカットは、ありません。
パス上文字(縦)ツールの場所
パス上文字(縦)ツールは、ツールバーの4段目の左側にあります。
パス上文字(縦)ツールが見当たらない場合は、文字ツールやエリア内文字ツール、文字(縦)ツールなどと同じ場所にあるので、これらのいずれかのツールを長押しすると選択することができます。
※表示形式によって場所が異なる場合があります。
※バージョン28.0
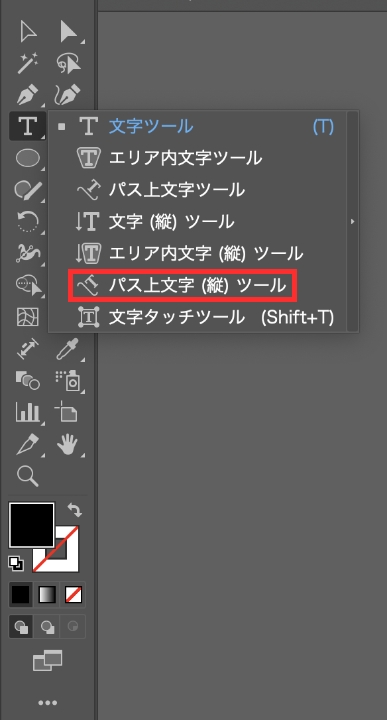
まとめ
今回は、Illustratorのパス上文字(縦)ツールの使い方をご紹介しました!
パス上文字(縦)ツールは、あまり頻繁には使用しませんが、デザインのワンポイントとしてテキストを入力する際に使えますので、ぜひ、使い方を覚えておいてください!
デザイナーになりたい方へ、この記事が少しでもお役に立てれば幸いです。
一緒に理想のデザイナーに近づくために頑張りましょう!

