

文字タッチツールとは?
テキストを入力するツールを説明する時は毎度お伝えはしていますが、文字タッチツールそのものを説明する前に…。
Illustratorには、文字タッチツールを含め、テキストを入力するツールをが全部で7つあります。

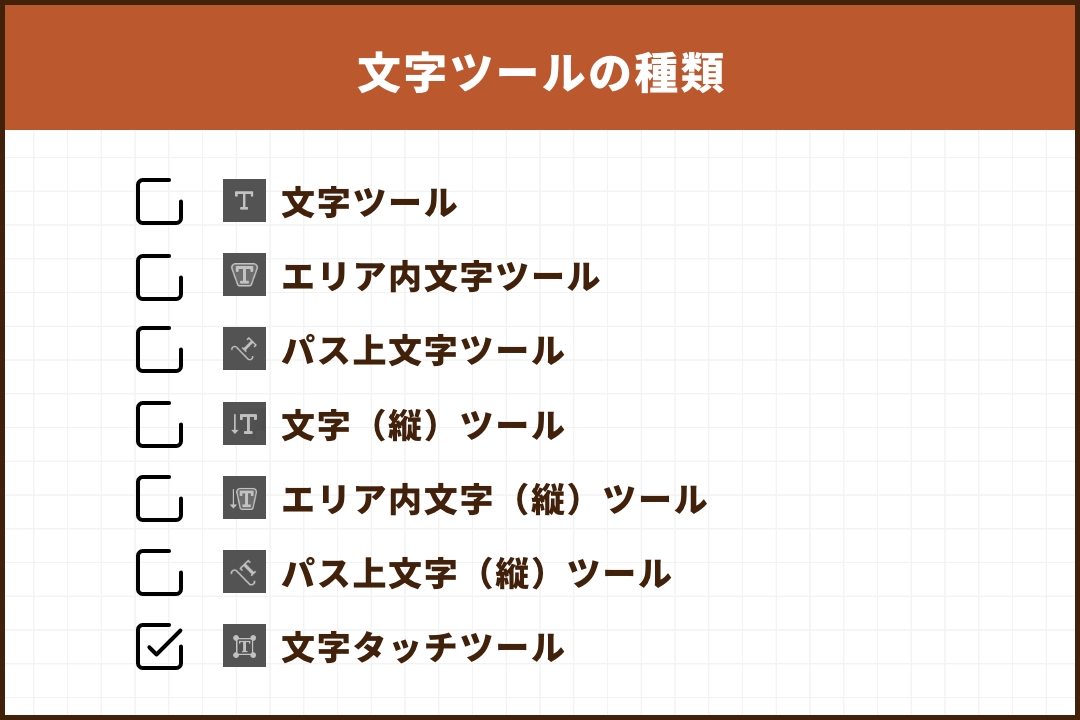
改めて、今回は「文字タッチツール」について説明していきます!
Illustratorの文字タッチツールとは、アウトライン化をせずに、入力した文字を1文字単位で編集することができるツールです。

文字タッチツールを使用すると、文字の大きさを変更したり、角度や色も自由に変更できます。
実際に、あいうえおの「う」だけを文字タッチツールを使って変更してみました。
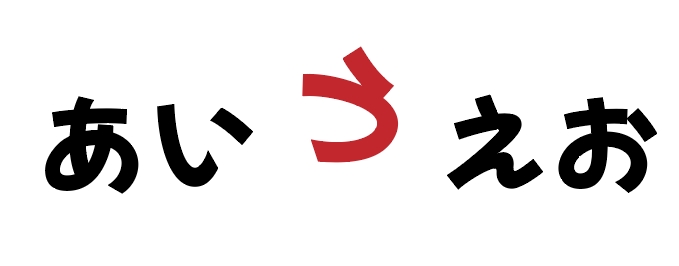
個人的に文字タッチツールは、アウトライン化をせずに編集ができるので、ロゴを作る際にとても重宝します。
文字タッチツールの使い方
使い方①:文字タッチツールを選択する
まずは、ツールバーから文字タッチツール![]() をクリックします。
をクリックします。
文字タッチツールが選択されると、カーソルは文字タッチツールと同じアイコンに変わります。
使い方②:任意の文字を選択し、編集する
文字タッチツールを選択したら、編集したいテキストを選択し、そのままデザインに合わせて編集しましょう。
アウトライン化をしていないので、後からテキストやフォントを自由に変更もすることも可能です。
ポイント①:位置によって動かせる部分が決まっている!
文字タッチツールでテキストを選択すると、バウンディングボックスが表示されます。
どこでも同じ様に編集できそうですが、バウンディングボックスの位置によって作業内容が振り分けられています。
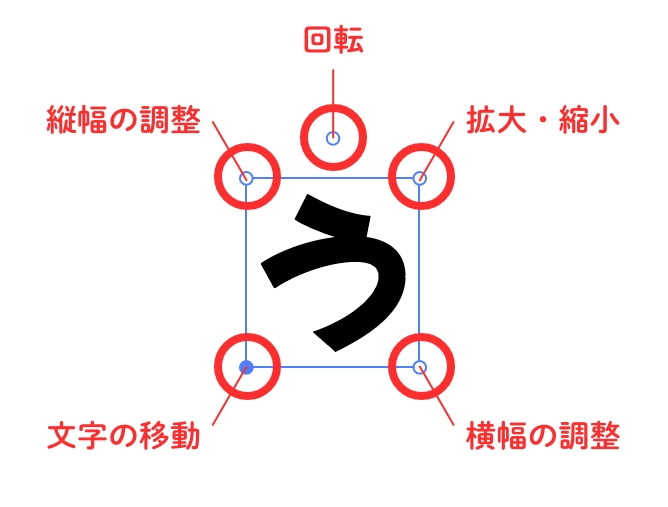
- 上:文字を回転する際に使用します
- 右上:文字を拡大・縮小する際に使用します
- 右下:水平方向(横幅)を拡大・縮小する際に使用します
- 左下:文字を移動させる際に使用します
- 左上:垂直方向(縦幅)を拡大・縮小する際に使用します

文字タッチツールのショートカット
文字タッチツールのショートカットは、[ mac:Shift+T ]、[ Windows:Shift+T ]です。
文字タッチツールの場所
文字タッチツールは、ツールバーの4段目の左側にあります。
文字タッチツールが見当たらない場合は、文字ツールやエリア内文字ツール、パス上文字ツールなどと同じ場所にあるので、これらのいずれかのツールを長押しすると選択することができます。
※表示形式によって場所が異なる場合があります。
※バージョン28.0
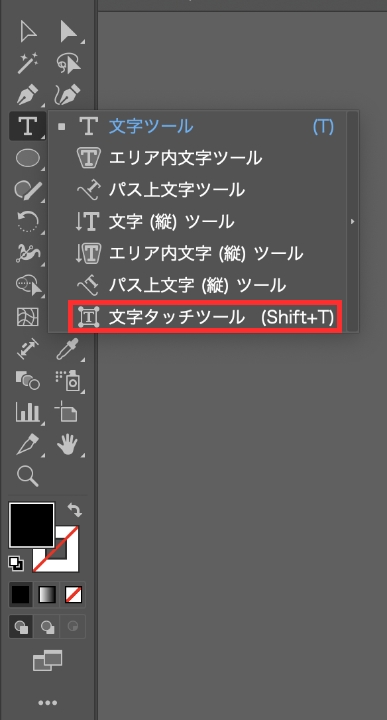
まとめ
今回は、Illustratorの文字タッチツールの使い方をご紹介しました!
文字タッチツールを使用すると、ロゴを作る際や、WEBデザインのメインビジュアルを作り際に動きのあるデザインにすることができます。
ぜひ、使い方を覚えておいてください!
デザイナーになりたい方へ、この記事が少しでもお役に立てれば幸いです。
一緒に理想のデザイナーに近づくために頑張りましょう!

