

円弧ツールとは?
円弧ツールとは、円弧を簡単に作ることができるツールです。
ペンツールでも円弧を描くことはできますが、円弧ツールの方がとてもシンプルに扱え、綺麗に作成することができます。
直線ツールの使い方
使い方①:円弧ツールを選択する
まずは、ツールバーから円弧ツール![]() をクリックします。
をクリックします。
文字タッチツールが選択されると、カーソルはプラスマークのアイコンに変わります。
使い方②-1:ドラッグをして円弧を描く
円弧ツールで円弧を描く方法は2つあります。
1つ目は、ドラッグをする方法です。
円弧ツールを選択したら、線を引きたい場所をクリックし、そのままドラッグをすることで円弧を描くことができます。


使い方②-2:数値を指定して線を引く
2つ目は、直接数値を指定する方法です。
使い方②-1と同様に、円弧ツールを選択したら、今度はドラッグをせずにアートボード上をクリックします。
すると「円弧ツールオプション」が表示されるので、任意の数値などを入力し「OK」を押します。
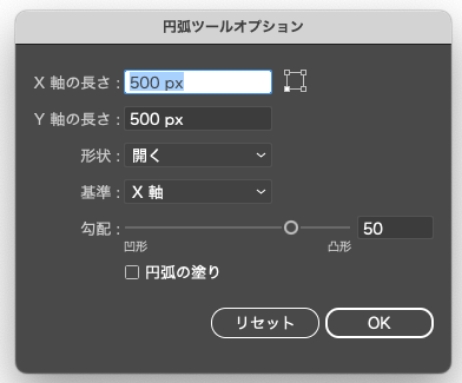
ポイント①:円弧ツールオプションでできること
- X軸の長さ:円弧の幅を指定できます
- Y軸の長さ:円弧の高さを指定できます
- 形状:オープンパスにするか、クローズパスにするかを指定できます
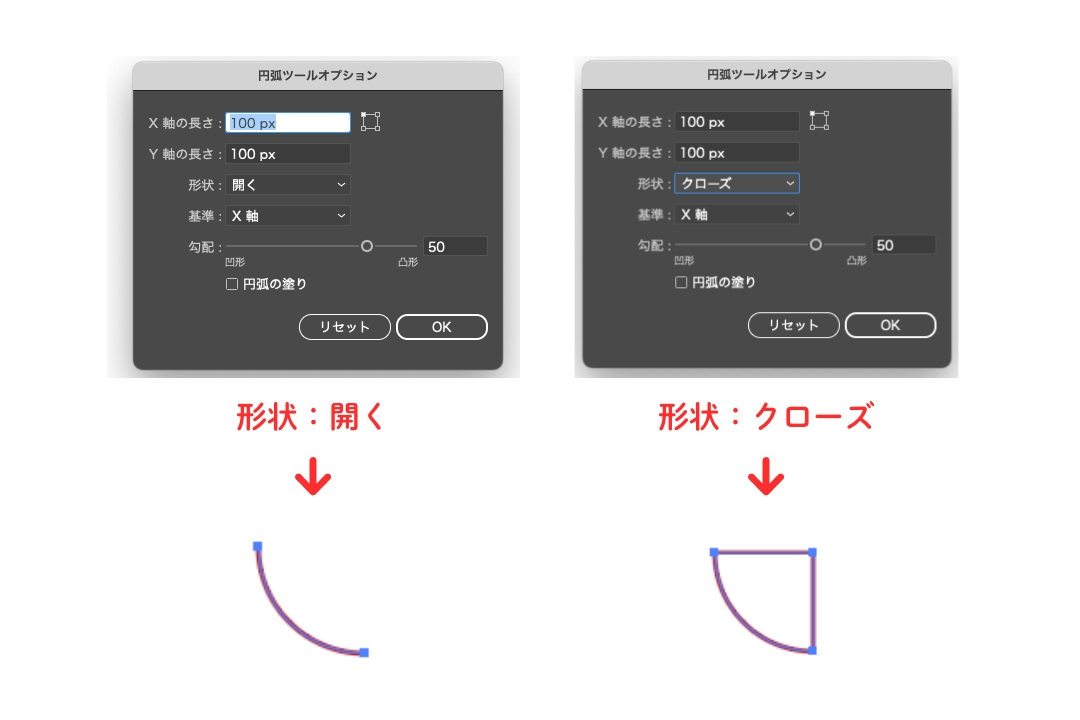
- 基準:X軸円とY軸のどちらに沿って円弧を描くのかを指定できます
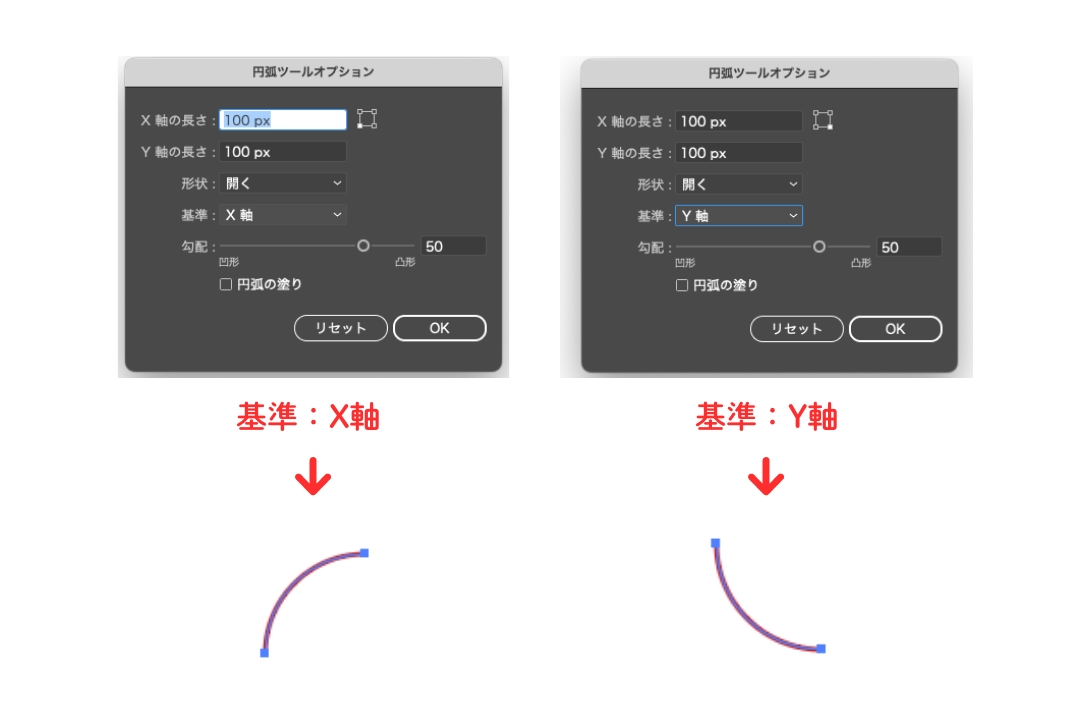
- 勾配:円弧の勾配の方向を指定できます
凹型には負の数、凸型には正の数を指定します。
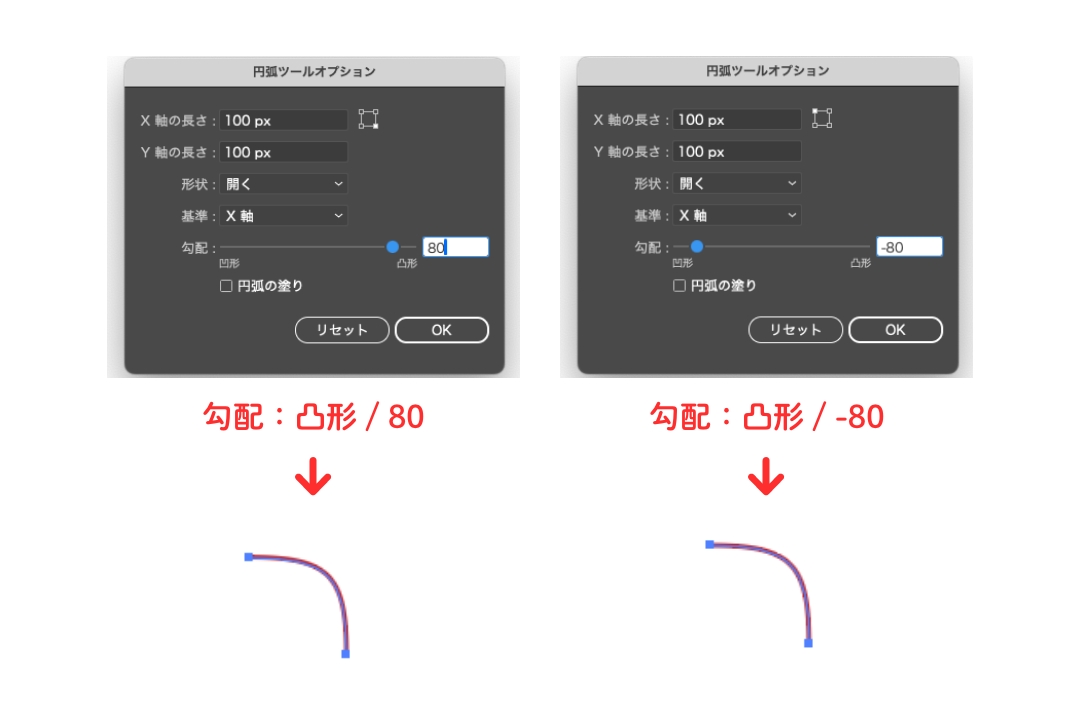
- 円弧の塗り:チェックすると、その時点で指定されている塗りの色を適用します
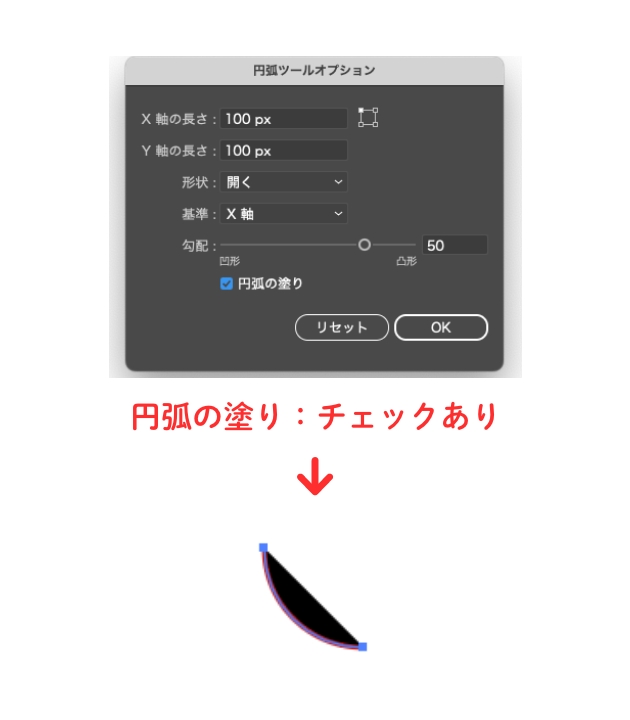
円弧ツールのショートカット
円弧ツールのショートカットはありません。
円弧ツールの場所
円弧ツールは、ツールバーの4段目の右側にあります。
円弧ツールが見当たらない場合は、直線ツールやスパイラルツールなどと同じ場所にあるので、これらのいずれかのツールを長押しすると選択することができます
※表示形式によって場所が異なる場合があります。
※バージョン28.0
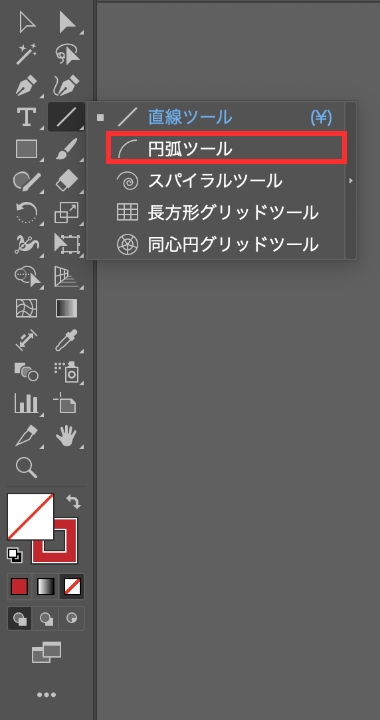
まとめ
今回は、Illustratorの円弧ツールの使い方をご紹介しました!
円弧ツールは、パスツールを使用するよりもとても簡単に円弧を描くことができるので、ぜひ、使い方を覚えておいてください!
デザイナーになりたい方へ、この記事が少しでもお役に立てれば幸いです。
一緒に理想のデザイナーに近づくために頑張りましょう!

