

同心円グリッドツールとは?
同心円グリッドツールとは、的の様な同心円状に区切られた図形を簡単に作ることができるツールです。
同心円とは、 同一の中心地点から2つ以上の円がある図形のことを同心円といいます。
例えば、二重丸(◎)も同じ中心部から2つ以上の円を成しているので同心円の扱いになります。
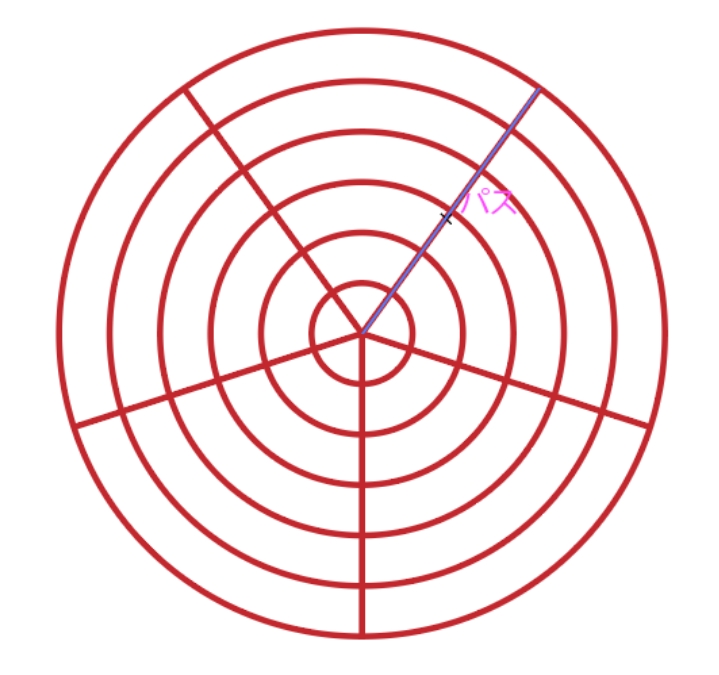
また、作成時はグループとしてまとまっているので、グループ解除をしてあげることでパーツに分けて扱うことも可能です。
同心円グリッドツールの使い方
使い方①:同心円グリッドツールを選択する
まずは、ツールバーから同心円グリッドツール![]() をクリックします。
をクリックします。
同心円グリッドツールが選択されると、カーソルはプラスマークのアイコンに変わります。
使い方②-1:ドラッグをして同心円グリッドを作成する
同心円グリッドツールで同心円グリッドを作成方法は2つあります。
1つ目は、ドラッグをする方法です。
同心円グリッドツールを選択したら、同心円グリッドを作りたい場所をクリックし、そのままドラッグをすることで作成できます。
同心円グリッドの数を調節する
ドラッグをしている最中に[ ↑キー ]、[ ↓キー ]を押すと円の数を増減することができます。
[ →キー ]、[ ←キー ]では、中心から出ている線の数を増減することができます。
Shiftを押しながらドラッグ
[ Shift ]を押しながらドラッグをすると、比率を崩さずに同心円グリッドを作成することができます。
使い方②-2:数値を指定して線を引く
2つ目は、直接数値を指定する方法です。
使い方②-1と同様に、同心円グリッドツールを選択したら、今度はドラッグをせずにアートボード上をクリックします。
すると「長方形グリッドツールオプション」が表示されるので、任意の数値を入力し「OK」を押します。
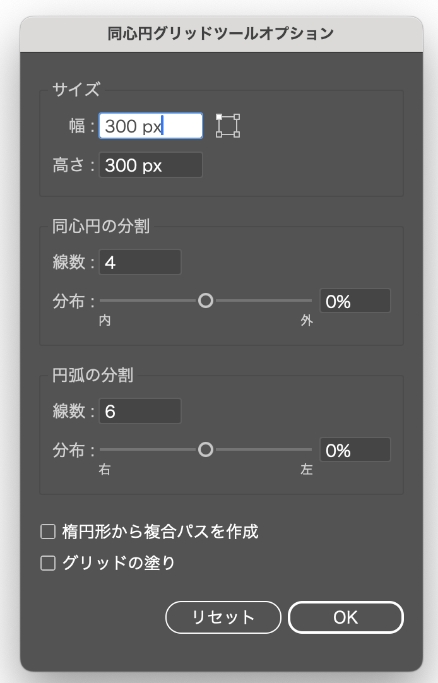

幅と高さのサイズを同じにすると比率が同じになるよ!
この場合、正円の同心円グリッドができるよ!
「同心円グリッドツールオプション」のパネルでは以下の設定をすることができます。
サイズ
- 幅:同心円グリッドの横幅を指定することができます。
- 高さ:同心円グリッドの高さを指定することができます。
同心円の分割
- 線数:円の数を指定することができます。
- 分布:外枠の円に対してどこの位置に配置するかを指定することができます。
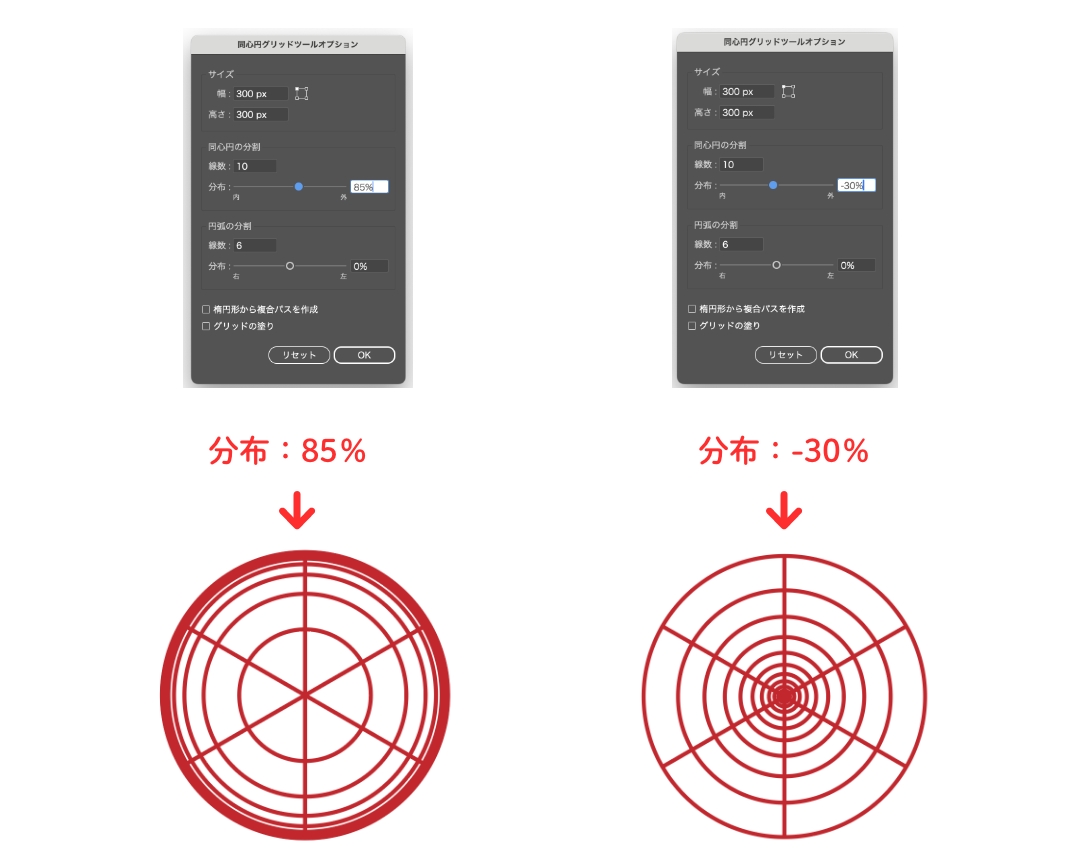
円弧の分割
- 線数:中心から出ている線の本数を指定することができます。
- 分布:中心から出ている線の位置を指定することができます。
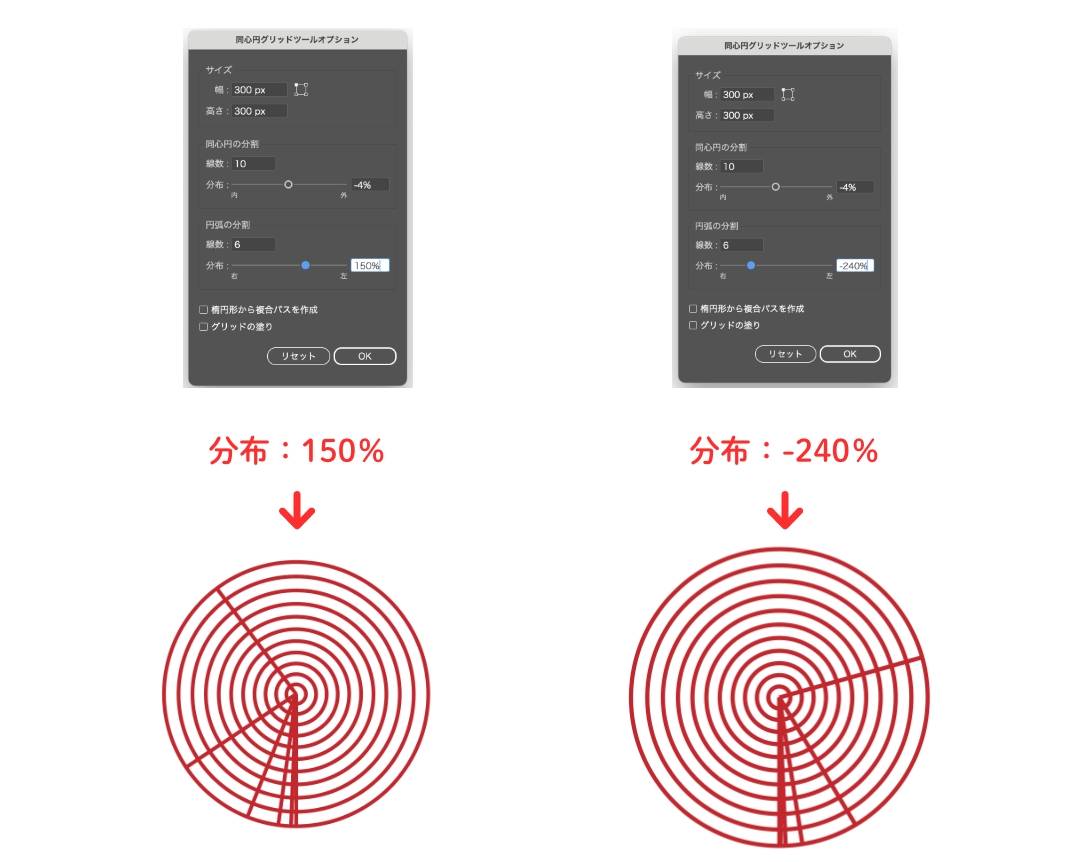
- 楕円形から複合パスを作成:同心円を個別の複合パスに変換することができます。
- グリッドの塗り:チェックすると、その時点で指定されている塗りの色を適用します。
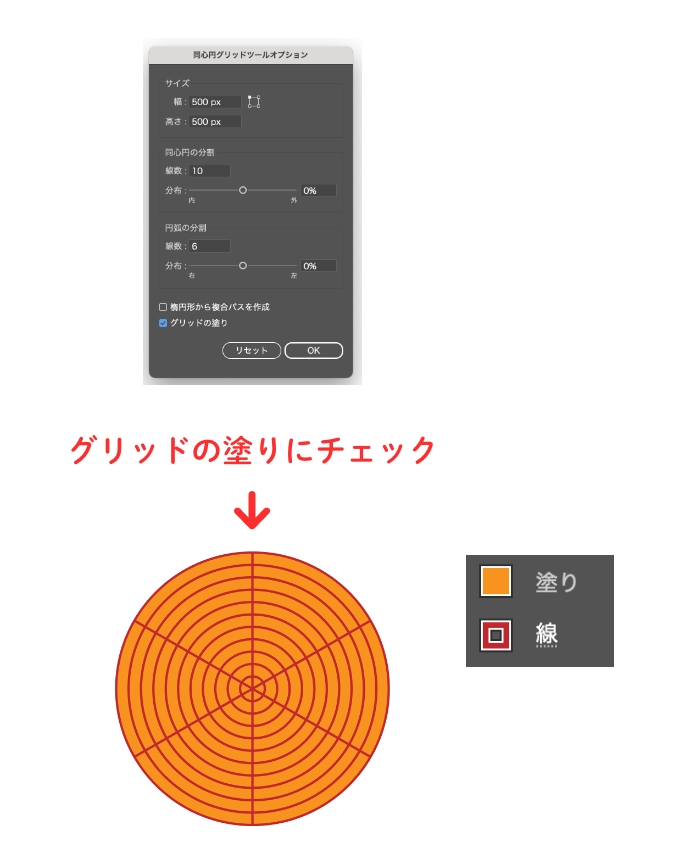
同心円グリッドツールのショートカット
同心円グリッドツールのショートカットはありません。
同心円グリッドツールの場所
同心円グリッドツールは、ツールバーの4段目の右側にあります。
同心円グリッドツールが見当たらない場合は、直線ツールや円弧ツールなどと同じ場所にあるので、これらのいずれかのツールを長押しすると選択することができます。
※表示形式によって場所が異なる場合があります。
※バージョン28.0
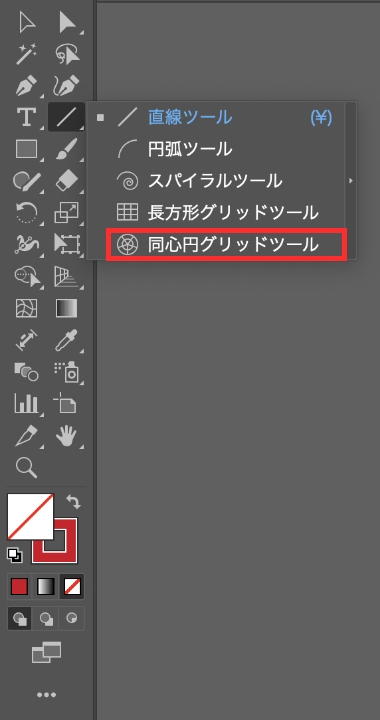
まとめ
今回は、Illustratorの同心円グリッドツールの使い方をご紹介しました!
あまり頻繁には使用しないツールにはなりますが、ぜひ、使い方を覚えておいてください!
デザイナーになりたい方へ、この記事が少しでもお役に立てれば幸いです。
一緒に理想のデザイナーに近づくために頑張りましょう!

