

アンカーポイントの追加ツールとは?
アンカーポイントの追加ツールとは、パス上の任意の場所をクリックするだけで、簡単にアンカーポイントを追加することができるツールです。
細かい作業をする際や、オブジェクトの形を変更したい際に使用すると便利なツールです。
ダイレクト選択ツールと組み合わせて使用することで、元のオブジェクトの形を自由に変形することができます。
-

-
【初心者さん向け】意外と知らない!Illustratorのダイレクト選択ツールの使い方!
ダイレクト選択ツールとは? 選択系のツール説明の時は毎度お伝えはしていますが、ダイレクト選択ツールそのものの説明をする前に…。 Illustratorには、ダイレクト選択ツールを含め、選 ...
続きを見る
アンカーポイントの追加ツールの使い方
使い方①:アンカーポイントの追加ツールを選択する
まずは、ツールバーからアンカーポイントの追加ツール![]() を選択します。
を選択します。
アンカーポイントの追加ツールを選択すると、カーソルはアンカーポイントの追加ツールと同じアイコンに変更します。
使い方②:セグメント上で任意の場所をクリック
アンカーポイントの追加ツールを選択したら、アンカーポイント追加したいパスのセグメント上にカーソルを持っていきます。
そうすると、セグメント上とカーソルが合わさったところで「パス」という文字が表示されます。
文字の表示を確認できたら、そのままクリックをして、アンカーポイントを追加します。
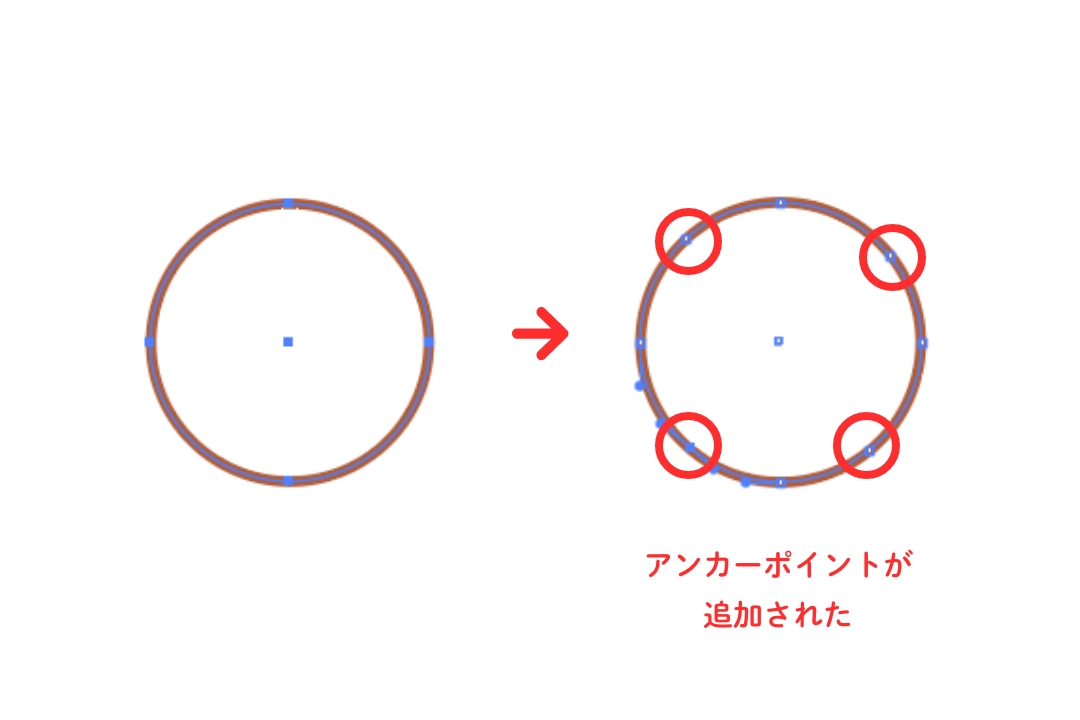
このように、セグメント上をクリックした部分にアンカーポイントが追加されます。
アンカーポイントの追加ツールのショートカット
なげなわツールのショートカットは、[ mac:shift++ ]、[ Windows:shift++ ]です。
表記が分かりにくいのですが、「shift」と「+」という意味です。
アンカーポイントの追加ツールの場所
アンカーポイントの追加ツールは、ツールバーの3段目の左側にあります。
ペンツールやアンカーポイントの削除ツール、アンカーポイントツールと同じ場所にあるので、
アンカーポイントの追加ツールが見当たらない場合は、これらのいずれかのツールを長押しすると選択することができます。
※表示形式によって場所が異なる場合があります。
※バージョン28.0
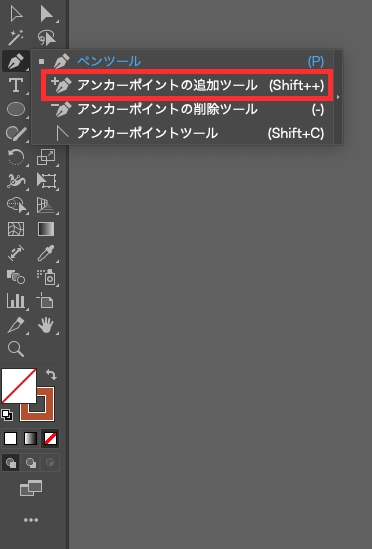
まとめ
今回は、Illustratorのアンカーポイントの追加ツールの使い方をご紹介しました!
アンカーポイントの追加ツールは、細かいオブジェクトを扱う際や、オブジェクトを変形したい際に知っておくと便利なツールです。
しっかりと使い方を覚えておきましょう!
デザイナーになりたい方へ、この記事が少しでもお役に立てれば幸いです。
一緒に理想のデザイナーに近づくために頑張りましょう!

