

グループ選択ツールとは?
選択系のツール説明の時は毎度お伝えはしていますが、グループ選択ツールそのものの説明をする前に…。
Illustratorには、グループ選択ツールを含め、選択系のツールは全部で5つあります。
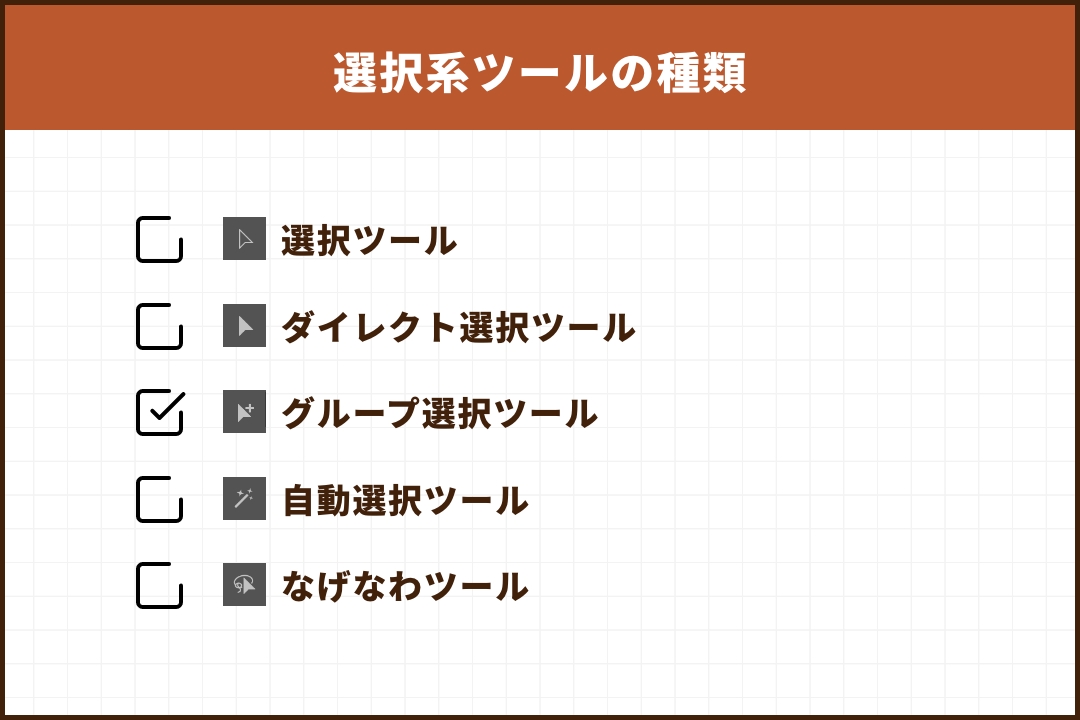

ということで本題に戻りましょう…!
グループ選択ツールとは、グループにまとめられているオブジェクトを直接選択することができるツールです。
例えば、下のハンバーガーを見てみましょう。
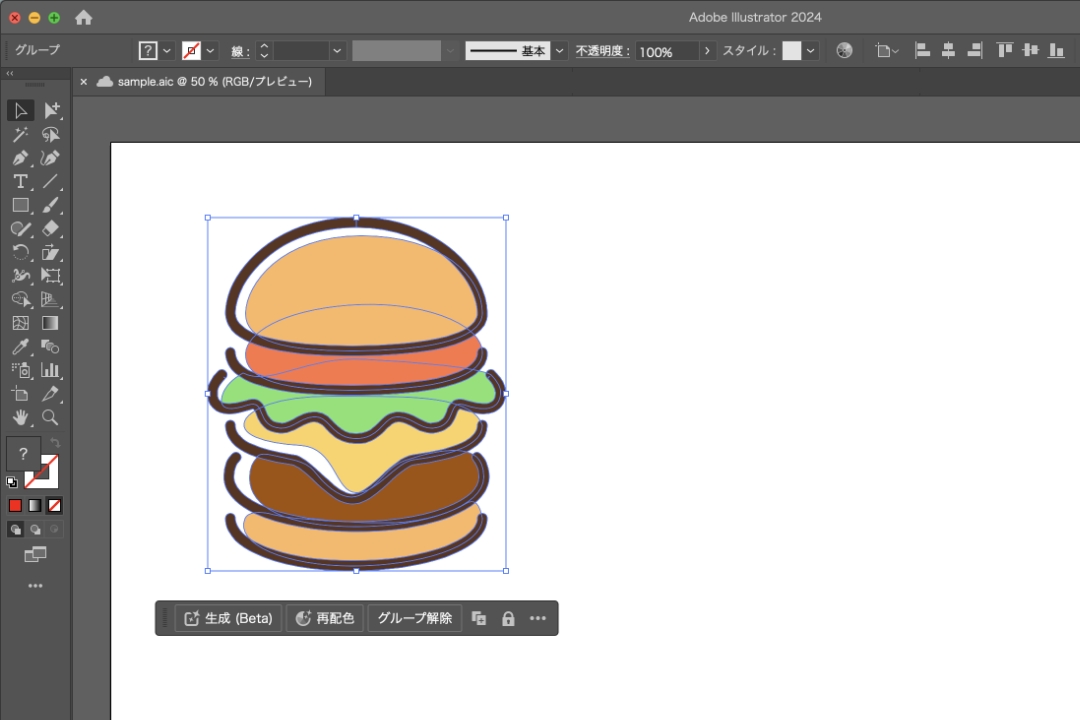
このハンバーガー自体、バンズ・トマト・レタス・チーズ・パティの各パーツがひとつのグループにまとまってできています。
なので、選択ツールでハンバーガーをクリックすると、グループ全体(ハンバーガー)が選択されました。
次に、グループ選択ツールにして、レタスを選択します。
そうすると、グループ化されているのにも関わらず、レタスの緑色の部分を直接選択することができました。
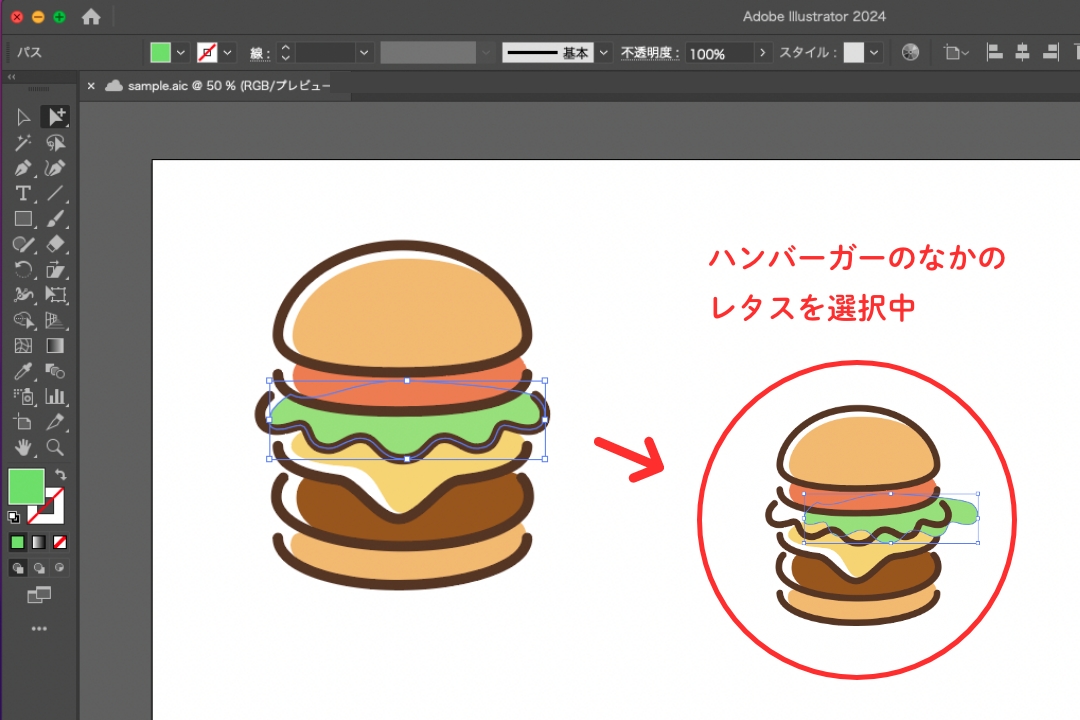
このように、グループ選択ツールはグループ化されていても各パーツを直接選択することができるツールです。

1回のクリックでは、グループ化されているパーツのパーツ(レタスの塗りの部分)を選択することができます。
クリックをもう一度すると、グループ化されているパーツ(レタスの塗りと線)を選択することができます。
さらにもう一度クリックをすると、グループ(ハンバーガー)が選択されます。
グループ選択ツールの使い方
①グループ選択ツールを選択する
まずは、ツールバーからグループ選択ツール ![]() をクリックします。
をクリックします。
グループ選択ツールが選択されると、カーソルが白くなり、右下にプラスマークが表示されます。
②グループ化されている任意のオブジェクトをクリックする
グループ選択ツールを選択したら、対象のオブジェクトをクリックします。
グループが複雑なオブジェクトでも、1回のクリックでグループ内のパーツを直接選択できます。
グループ選択ツールのショートカット
グループ選択ツールのショートカットは、ありません。
グループ選択ツールの場所
グループ選択ツールは、一番右上のダイレクト選択ツールと同じ場所にあります。
ダイレクト選択ツールを長押しすると、表示されます。
※表示形式によって場所が異なる場合があります。
※バージョン28.0
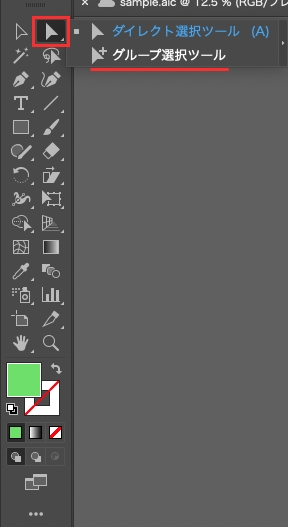
まとめ
今回は、Illustratorのグループ選択ツールの使い方をご紹介しました!
グループ選択は、使用頻度は少ないですが、複雑なオブジェクトを扱う際に覚えておくとスムーズに作業ができるようになります。
デザイナーになりたい方へ、この記事が少しでもお役に立てれば幸いです。
一緒に理想のデザイナーに近づくために頑張りましょう!

