

今回は、Photoshop(フォトショップ)のなげなわツールについてご紹介します。
なげなわツールは、Photoshop(フォトショップ)の中にあるフリーハンドによる選択ツールのうちのひとつで、自分自身が描いた線がそのまま選択範囲になるツールです。
なげなわツールとは?
なげなわツールは、任意の場所を囲い、自由に選択範囲を作ることができるツールです。
マウスですと少し扱いが難しい場合もありますが、ペンタブなど使用すると、自分自身で描いた部分がそのまま選択範囲になるので、とても感覚的に使用することができます。
例えば、下の画像を見てみましょう。
なげなわツールを使用して、実際にハンバーガーの形に沿ってなぞってみました。
このように、自分で描くので自由な形の選択範囲を作ることができます。

なげなわツールの使い方
使い方①:なげなわツールを選択する
まずは、ツールバーからなげなわツール![]() をクリックします。
をクリックします。
なげなわツールを選択すると、なげなわツールのアイコンがついたカーソルに変わります。
使い方②:自由に選択範囲を作る
なげなわツールを選択したら、任意の形に選択範囲を作ります。
マウスを使用している場合は、スタート地点をクリックし、カーソルを離さずドラッグします。
開始地点を中心に一周したらカーソルを話します。
また、[ Mac: Option キー ]、[ Windows: Alt キー ]を押しながらドラッグすると、直線を描くことができます。
ですが、ずっと直線というわけではなく、実際に使用してみたとこと、気持ち直線になっているかな?という感じでした。笑
長方形選択ツールのオプションバー
他の選択ツールにも共通しているのですが、なげなわツールはオプションバーを使用することができます。
順番に見ていきましょう。
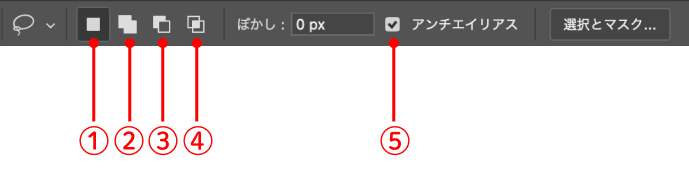
①新規選択
新規選択は、新たな選択範囲を1つ作成することができます。
②選択範囲に追加
選択範囲に追加は、既存の選択範囲に追加で新たな選択範囲を作成することができます。
③現在の選択範囲から一部削除
現在の選択範囲から一部削除は、既存の選択範囲上をドラッグすると選択範囲が被った部分を削除することができます。
④現在の選択範囲と共通範囲
現在の選択範囲と共通範囲は、既存の選択範囲上をドラッグすると、ドラッグした部分と既存の選択範囲が被った部分だけを選択することができます。
⑤アンチエイリアス
アンチエイリアスは、境界線を滑らかにしてくれます。
基本的にはチェックを入れておいて大丈夫です。
なげなわツールのショートカット
なげなわツールのショートカットは、[ mac:L ]、[ Windows:L ]です。
なげなわツールの場所
なげなわツールは、ツールバーの3段目にあります。
もしなげなわツールが見当たらない場合は、多角形選択ツールやマグネット選択ツールと同じ場所にあるので、いずれかのツールを長押しすると選択することができます。
※表示形式によって場所が異なる場合があります。
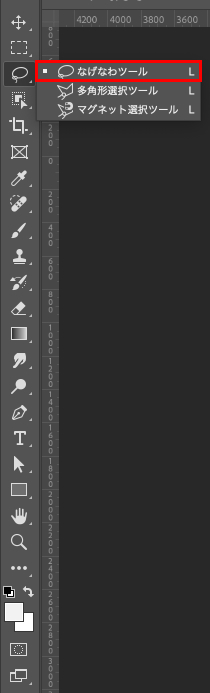
まとめ!
今回は、Photoshop(フォトショップ)のなげなわツールの使い方をご紹介しました!
フリーハンドによる選択ツールのひとつで、自由に選択範囲を作ることができるツールです。
自分が描いた線画そのまま選択範囲になるので、シンプルで使いやすいですね。
デザイナーになりたい方へ、この記事が少しでもお役に立てれば幸いです。
一緒に理想のデザイナーに近づくために頑張りましょう!

