

文字(縦)ツールとは?
テキストを入力するツールを説明する時は毎度お伝えはしていますが、文字(縦)ツールそのものを説明する前に…。
Illustratorには、文字(縦)ツールを含め、テキストを入力するツールをが全部で7つあります。

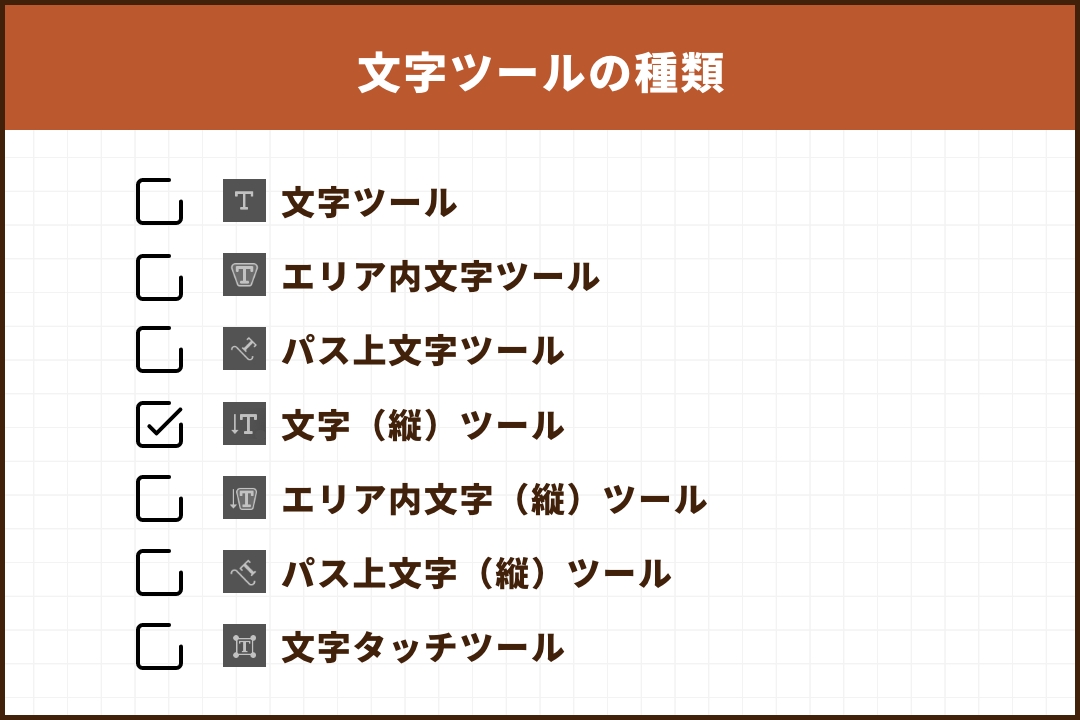
改めて、今回は「文字(縦)ツール」について説明していきます!
Illustratorの文字(縦)ツールとは、テキストを縦書きで入力することができるツールです。
通常、テキストを入力する際は横書きになりますが、縦書きにしたい際は文字(縦)ツールを使用します。

文字(縦)ツールの使い方
使い方①:文字(縦)ツールを選択する
まずは、ツールバーから文字(縦)ツール![]() をクリックします。
をクリックします。
文字(縦)ツールが選択されると、カーソルはテキストを打ち込む際によく表示されるI(アイ)が横向きになったアイコンの周りに、点線の四角形が表示されたアイコンに変わります。
使い方②:任意の場所をクリックしてテキストを入力
文字(縦)ツールを選択したら、テキストを入力したい場所をクリックします。
そうすると、テキストを打ち込む準備ができるので、任意のテキストを入力します。
ポイント①:指定の範囲にテキストを入力したいとき
文字(縦)ツールは基本的に、自分で改行をしなければいけませんが、入力前にテキストを入力する範囲を指定してあげることで、その範囲内で自動的に改行をしてくれるようにできます。
方法は簡単で、文字(縦)ツールを選択し、テキストを入力する前に、ドラッグをして枠を指定します。
文字(縦)ツールできる枠の形は四角形のみで、この枠内でテキストを入力すると、枠の縦幅にあわせて自動で改行をしてくれます。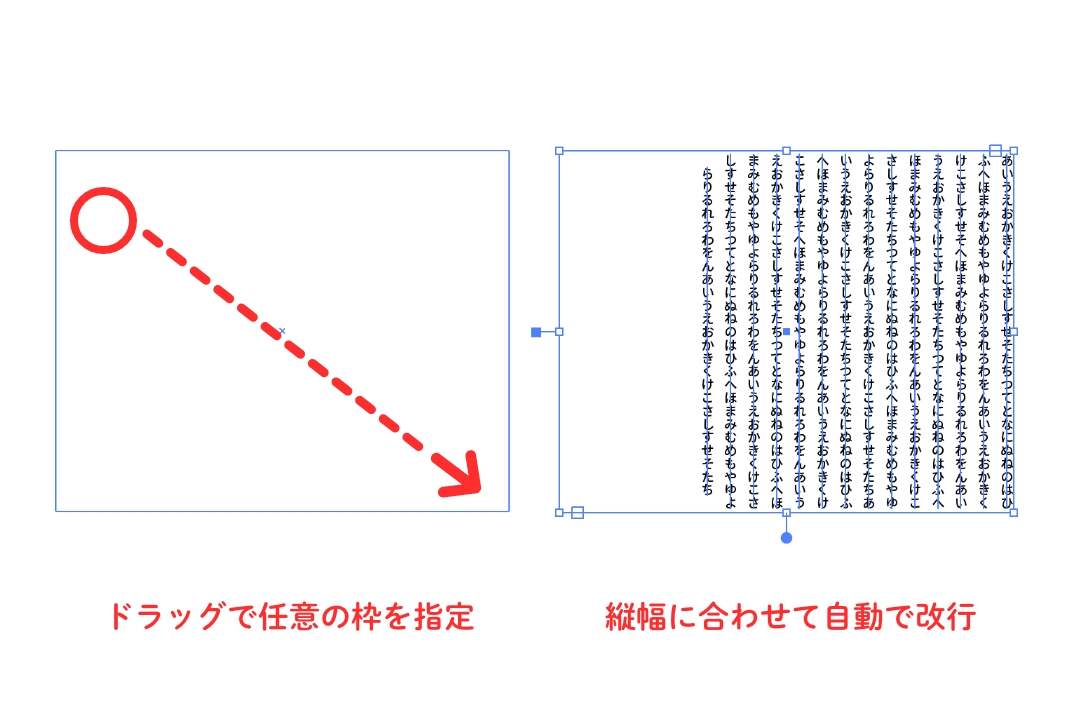
文字(縦)ツールのショートカット
文字(縦)ツールのショートカットは、ありません。
文字(縦)ツールの場所
文字(縦)ツールは、ツールバーの4段目の左側にあります。
文字(縦)ツールが見当たらない場合は、文字ツールやエリア内文字ツール、パス上文字ツールなどと同じ場所にあるので、これらのいずれかのツールを長押しすると選択することができます。
※表示形式によって場所が異なる場合があります。
※バージョン28.0
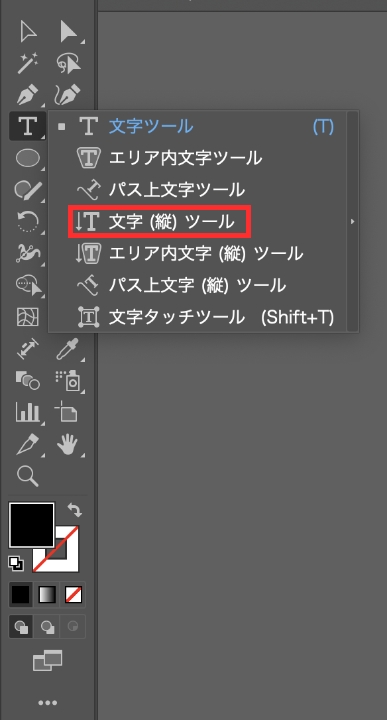
まとめ
今回は、Illustratorの文字(縦)ツールの使い方をご紹介しました!
文字(縦)ツールを覚えておくと、スムーズにテキストを縦に入力することができるようになります!
しっかりと使えるように覚えておきましょう!
デザイナーになりたい方へ、この記事が少しでもお役に立てれば幸いです。
一緒に理想のデザイナーに近づくために頑張りましょう!

