

選択ツールとは?
まず、選択ツールそのものを説明する前に…。
Illustratorには、選択ツールを含め、選択系のツールが全部で5つあります。
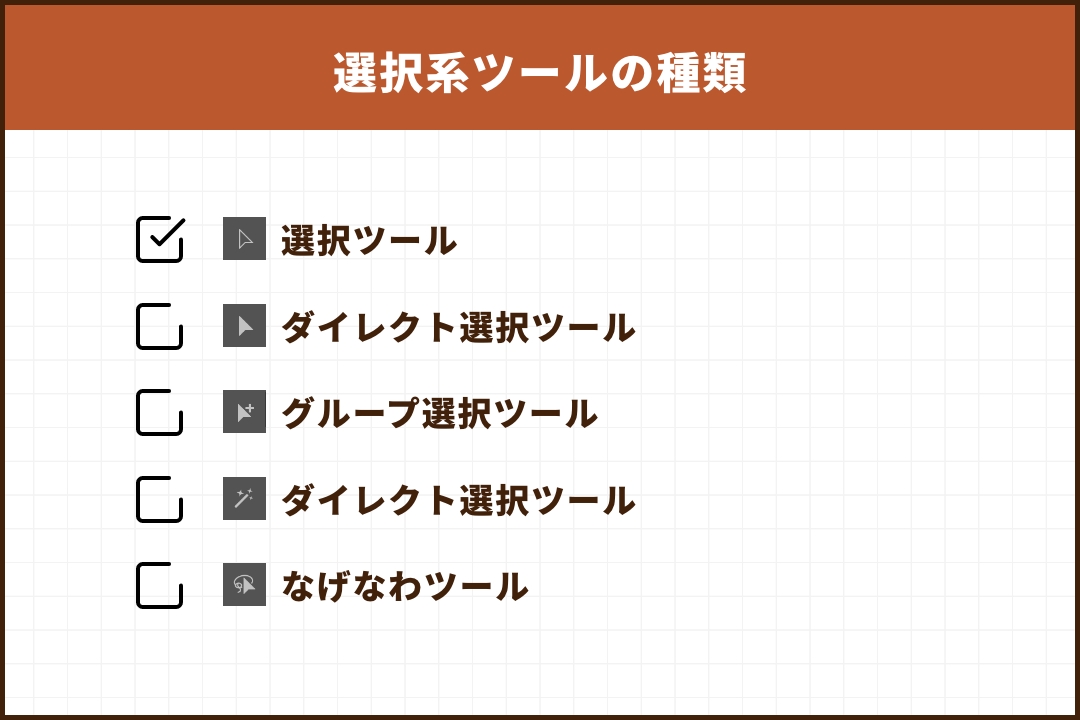

ということで本題に戻りましょう…!
選択ツールとは、オブジェクトを選択する際に使用するツールです。
オブジェクトを選択する方法は、「クリック」と「ドラッグ」の2種類があります。
それぞれ使い方については、下の選択ツールの使い方で説明しますね。
オブジェクトの選択ができたら、選択されたオブジェクトの周りにはバウンディングボックスという線が表示されます。
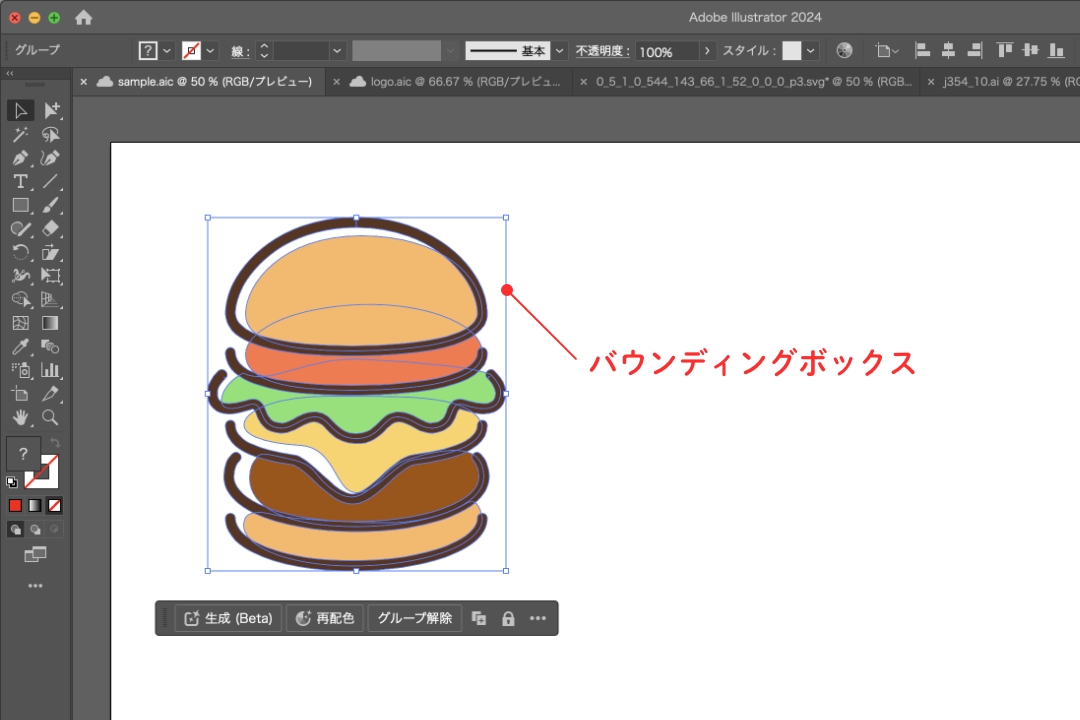
選択してもバウンディングボックスが表示されない場合、メニューバーの[表示 ] → [ バウンディングボックスを表示 ]から表示することができます。

選択ツールの使い方
先ほどもお伝えした通り、選択ツールでオブジェクトを選択する方法は、「クリック」と「ドラッグ」の2種類あります。
それぞれ説明していきますね。
オブジェクトをクリックで選択する方法
①選択ツールを選択する
まずは、ツールバーから選択ツール ![]() をクリックします。
をクリックします。
選択ツールが選択されると、カーソルは黒い選択ツールのマークに変わります。
②任意のオブジェクトをクリックする
選択ツールを選択したら、対象のオブジェクトをクリックします。
バウンディングボックスが表示されたらオブジェクトが選択されている状態です。
オブジェクトをドラッグで選択する方法
①選択ツールを選択する
クリックで選択と同様に、まずはツールバーから選択ツール ![]() をクリックし、カーソルが変わっているか確認しましょう。
をクリックし、カーソルが変わっているか確認しましょう。
選択ツールが選択されると、カーソルは黒い選択ツールのマークに変わります。
②任意のオブジェクトをクリックする
選択ツールを選択したら、対象のオブジェクの周りでカーソルを一度クリックします。
そのまま離さず、任意のオブジェクトをドラッグします。
こちらもバウンディングボックスが表示されたらオブジェクトが選択されている状態です。
複数のオブジェクトを一気に選択したい時に便利です。


離れたオブジェクト同士を選択したい時は、「Shift」を押しながら対象のオブジェクトを選択すると複数のオブジェクトを選択することができます。
選択ツールでできること
選択ツールでは主に以下の5つのことができます。
- オブジェクトの選択
- オブジェクトの拡大縮小
- オブジェクトの移動
- オブジェクトの回転
- オブジェクトの吸着
それぞれ簡単に説明します!
オブジェクトの選択
オブジェクトの選択は、その名の通り、選択したい任意のオブジェクトを選択する際に使用します。
オブジェクトの拡大縮小
オブジェクトの拡大縮小は、現在のサイズからサイズを変更する際に使用します。
オブジェクトを選択すると、オブジェクトを囲うようにバウンディングボックスという線が表示されるので、角にカーソルを合わせます。
そうすると、カーソルのマークが「↔︎」このような両方に矢印があるようなマークに変更します。
そしたら、ドラッグしながら任意のサイズに変更することができます。
オブジェクトの移動
オブジェクトの移動は、オブジェクトを選択し移動したい際に使用します。
オブジェクトを選択しながら、ドラッグをすると移動るすことができます。

オブジェクトの回転
オブジェクトの回転は、オブジェクトを任意の方向へ回転させたい際に使用します。
オブジェクトを選択し、バウンディングボックスが表示されたら角にカーソルを持っていきます。
そうすると、カーソルのマークが角に合わせてカーブしたような矢印になるので、そのままドラッグすると回転します。

オブジェクトの吸着
オブジェクトの吸着は、オブジェクト同士の角を合わせる際に使用します。
何も選択していない状態のオブジェクトの角にカーソルを持っていくと、カーソルの右下に白塗りの四角が表示されます。
その状態でオブジェクトをクリックし、別のオブジェクトの角に角同士を合わせます。
そうすると、カーソルが白色に変わるので、そしたらオブジェクト同士の角が誤差なく合わさっている状態です。
選択ツールのショートカット
選択ツールのショートカットは、[ mac:V ]、[ Windows:V ]です。
とても使用するのでしっかりと覚えておきましょう。
選択ツールの場所
選択ツールは、ツールバーの一番左上にあります。
※表示形式によって場所が異なる場合があります。
※バージョン28.0

まとめ
今回は、Illustratorの選択ツールの使い方をご紹介しました!
選択ツールは、一番よく使うツールと言っても過言ではないくらいよく使います。
ショートカットも併せて覚えておくと時短にもつながります。
デザイナーになりたい方へ、この記事が少しでもお役に立てれば幸いです。
一緒に理想のデザイナーに近づくために頑張りましょう!

