

今回は、Photoshop(フォトショップ)の楕円形選択ツールについてご紹介します。
楕円形選択ツールは、選択系のツールの一つで、簡単に円形に選択範囲を作ることができる便利なツールです。
しっかりと使い方を覚えていきましょう。
楕円形選択ツールとは?
楕円形選択ツールとは、その名の通り、円形に選択範囲を作ることができるツールです。
ドラッグをするだけで簡単に円形に選択範囲を作ることができます。
このサンプル画像だと、女性を中心に囲っているこの点線が選択範囲となります。
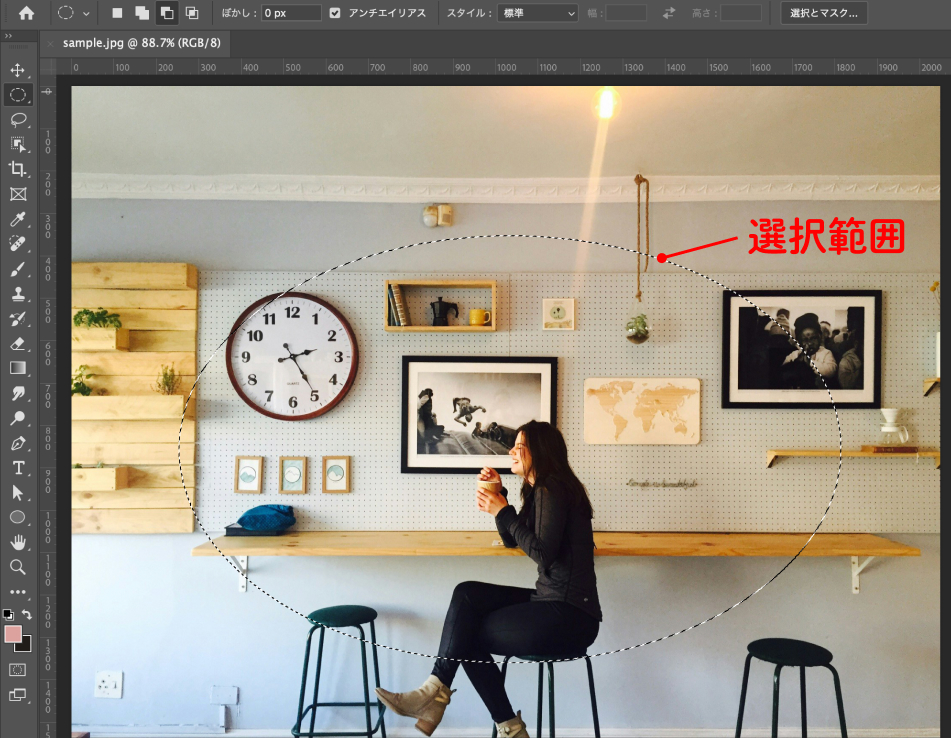
選択範囲は点線を境に選択範囲内と選択範囲外に分かれます。
この場合、選択範囲の内側が現在選択されている状態となっており、赤い部分が選択範囲外となります。
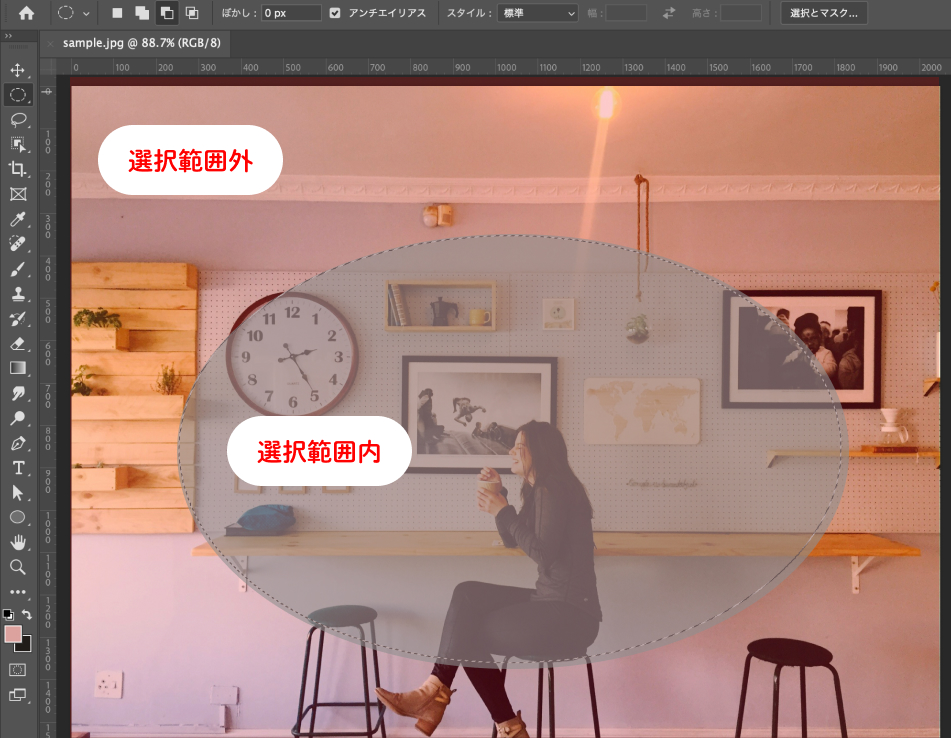
例えば、この状態で「delete」を押すと、点線を境に選択範囲内の選択されている部分だけ削除することができます。
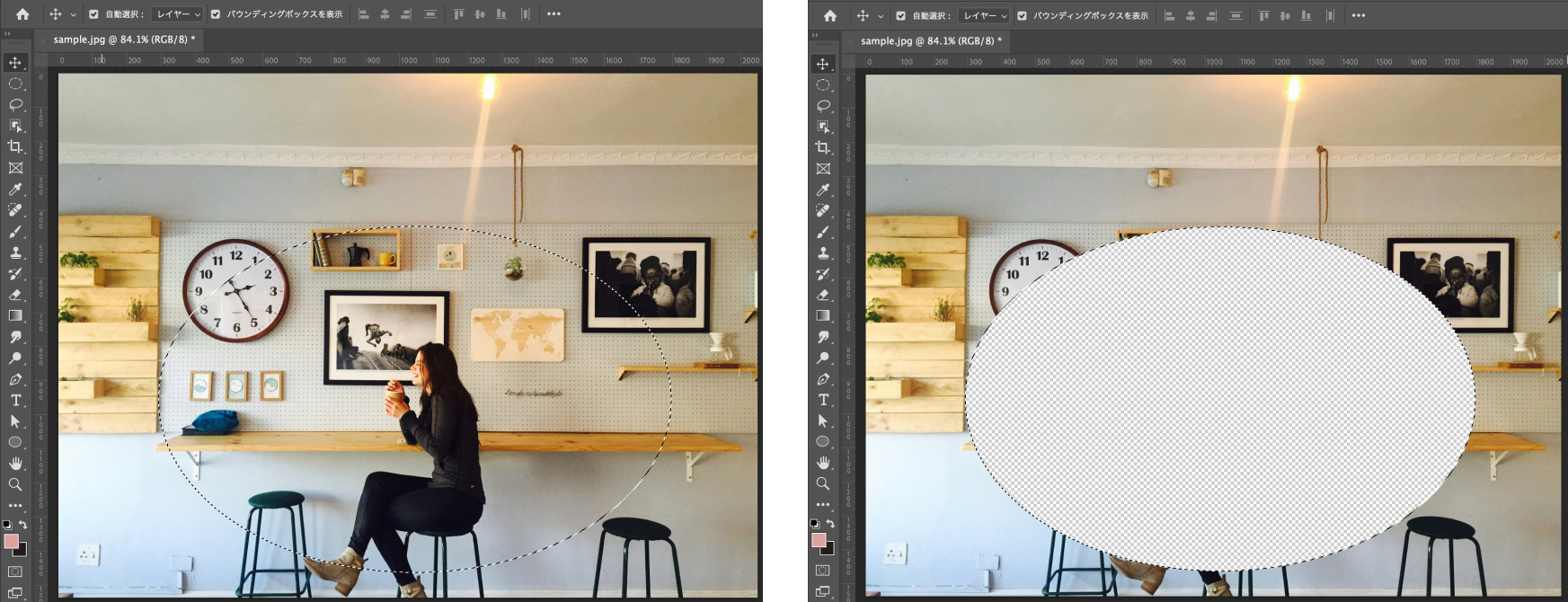
選択範囲を反転すると、削除される部分も変わります。
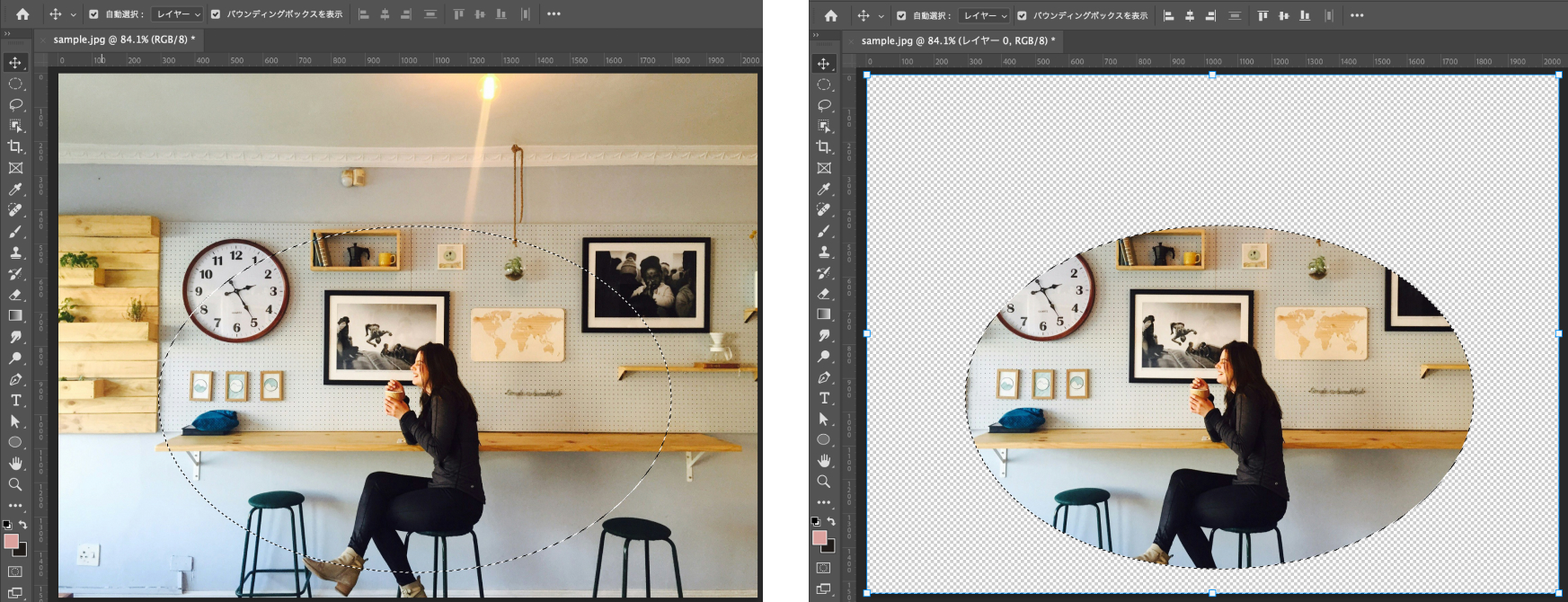
楕円形選択ツールの使い方
使い方①:楕円形選択ツールを選択する
まずは、ツールバーから楕円形選択ツール![]() をクリックします。
をクリックします。
楕円形選択ツールを選択すると、カーソルはプラスマークのアイコンに変わります。
使い方②:任意の場所をドラッグする
楕円形選択ツールを選択したら、選択範囲を作りたい場所をドラッグします。
そうすると円形の選択範囲を作ることができます。
「shift」を押しながらドラッグすると、正方形の選択範囲ができます。
楕円形選択ツールのオプションバー
他の選択ツールにも共通しているのですが、楕円形選択ツールはオプションバーを使用することができます。
順番に見ていきましょう。

①新規選択
新規選択は、新たな選択範囲を1つ作成することができます。
②選択範囲に追加
選択範囲に追加は、既存の選択範囲に追加で新たな選択範囲を作成することができます。
③現在の選択範囲から一部削除
現在の選択範囲から一部削除は、既存の選択範囲上をドラッグすると選択範囲が被った部分を削除することができます。
④現在の選択範囲と共通範囲
現在の選択範囲と共通範囲は、既存の選択範囲上をドラッグすると、ドラッグした部分と既存の選択範囲が被った部分だけを選択することができます。
⑤アンチエイリアス
アンチエイリアスは、選択の境界線を滑らかにすることができます。
⑥スタイル
スタイルは、選択範囲のサイズを調整することができます。
「標準」「縦横比を固定」「固定」の3つから選ぶことができます。
標準:ドラッグした部分を選択範囲とするので、任意のサイズで選択することができます。
縦横比を固定:入力した比率を保ったまま、大きさは自由に選択することができます。
固定:幅と高さを数値で入力し、そのサイズで選択範囲を作ります。
楕円形選択ツールのショートカット
楕円形選択ツールのショートカットは、[ mac:M ]、[ Windows:M ]です。
長方形選択ツールが選択されいる場合、[ mac:Shift+M ]、[ Windows:Shift+M ]で切り替えができます。
楕円形選択ツールの場所
楕円形選択ツールは、ツールバーの2段目にあります。
もし楕円形選択ツールが見当たらない場合は、長方形選択ツールや一行選択ツール、一列選択ツールと同じ場所にあるので、いずれかのツールを長押しすると選択することができます。
※表示形式によって場所が異なる場合があります。
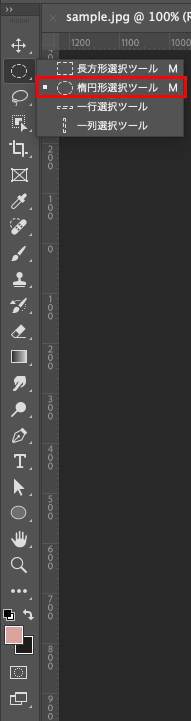
まとめ!
今回は、Photoshop(フォトショップ)の楕円形選択ツールの使い方をご紹介しました!
選択系のツールはいくつかあるので、それぞれの特徴をしっかりと覚えて、使用場面に合わせて使えるようにしておきましょう!
デザイナーになりたい方へ、この記事が少しでもお役に立てれば幸いです。
一緒に理想のデザイナーに近づくために頑張りましょう!

