
ツールに触れる前に、しっかりと正しい名称も覚えておこう!

※このページでは「名称」の紹介なので、使い方はお伝えしていません。
ホーム画面
まず、Illustratorを直接立ち上げると一番初めに表示される画面が「ホーム画面」です。
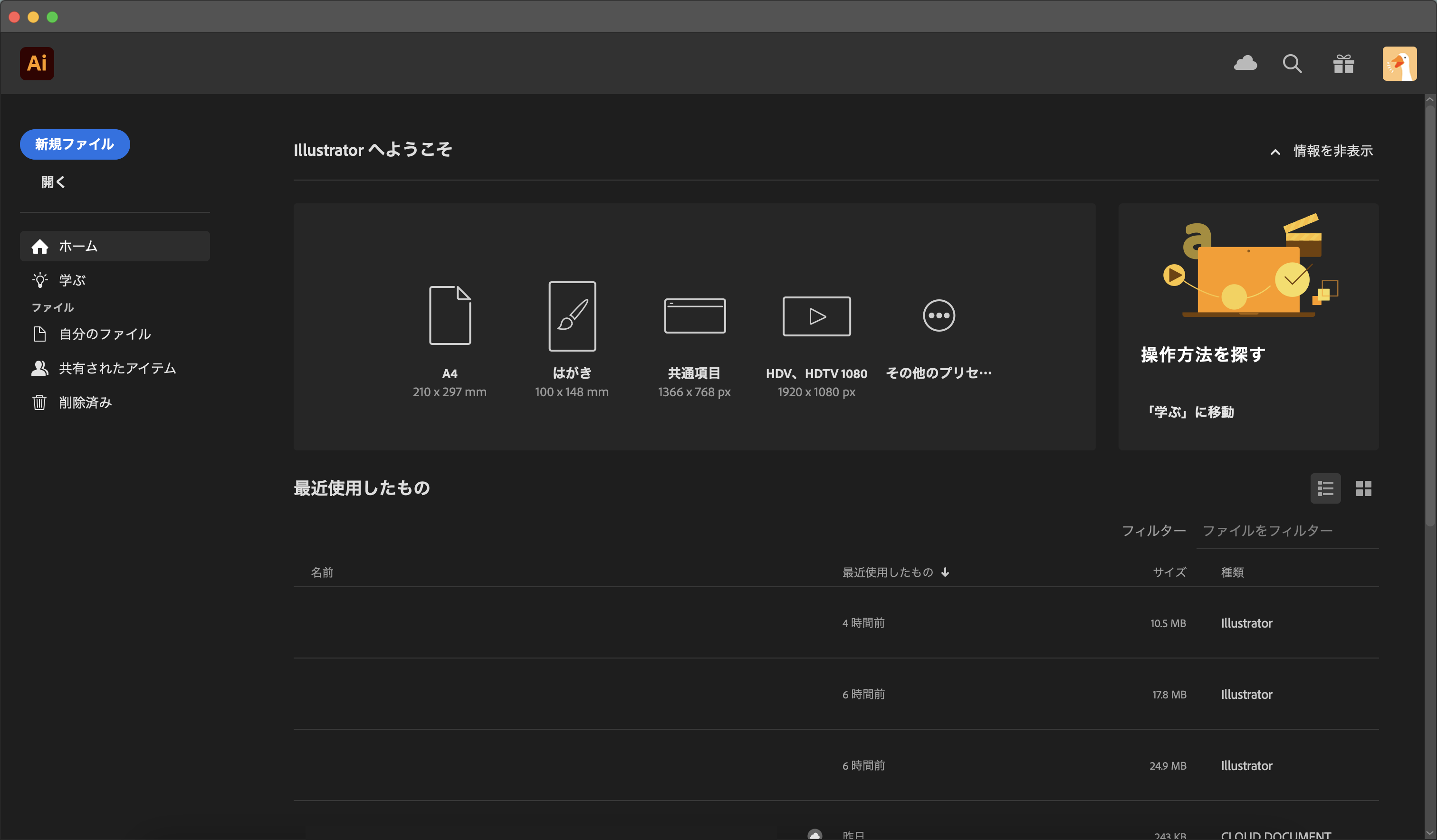
ここでは、プリセットからよく使用するアートボードのサイズを選ぶことや、自分自身でサイズを指定することができます。
学ぶ
ホーム下にある「学ぶ」を選択するとAdobeがあらかじめ用意してくれているチュートリアルを見ることができます。
チュートリアルは、実際のIllustratorの画面上で解説してくれるので、一度触ってみるのもいいかもしれません。
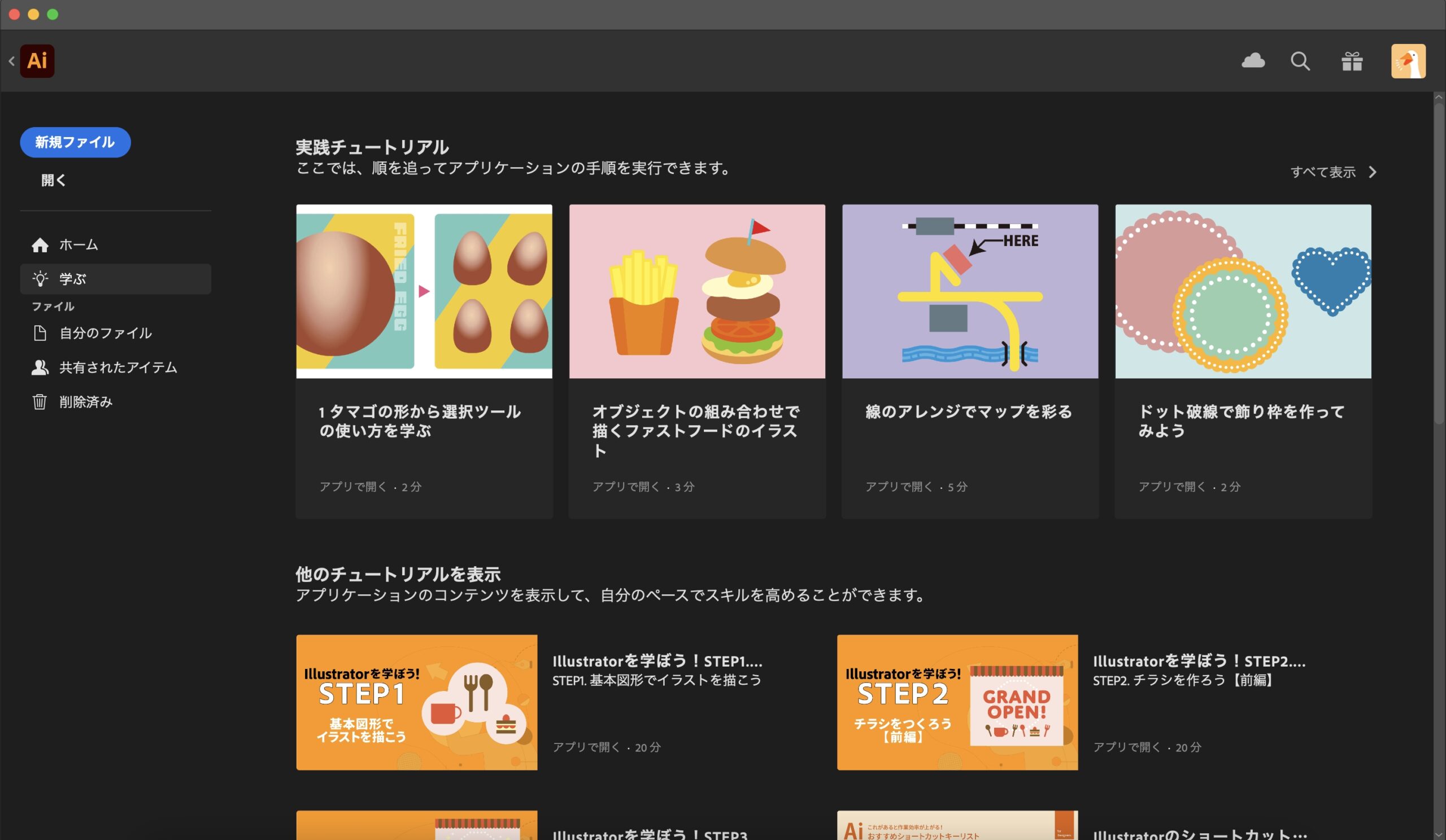
ワークスペース
ワークスペースとは、ツールバーやパネル、アートボードなどが表示されている実際に作業をする画面全体のことを表しています。
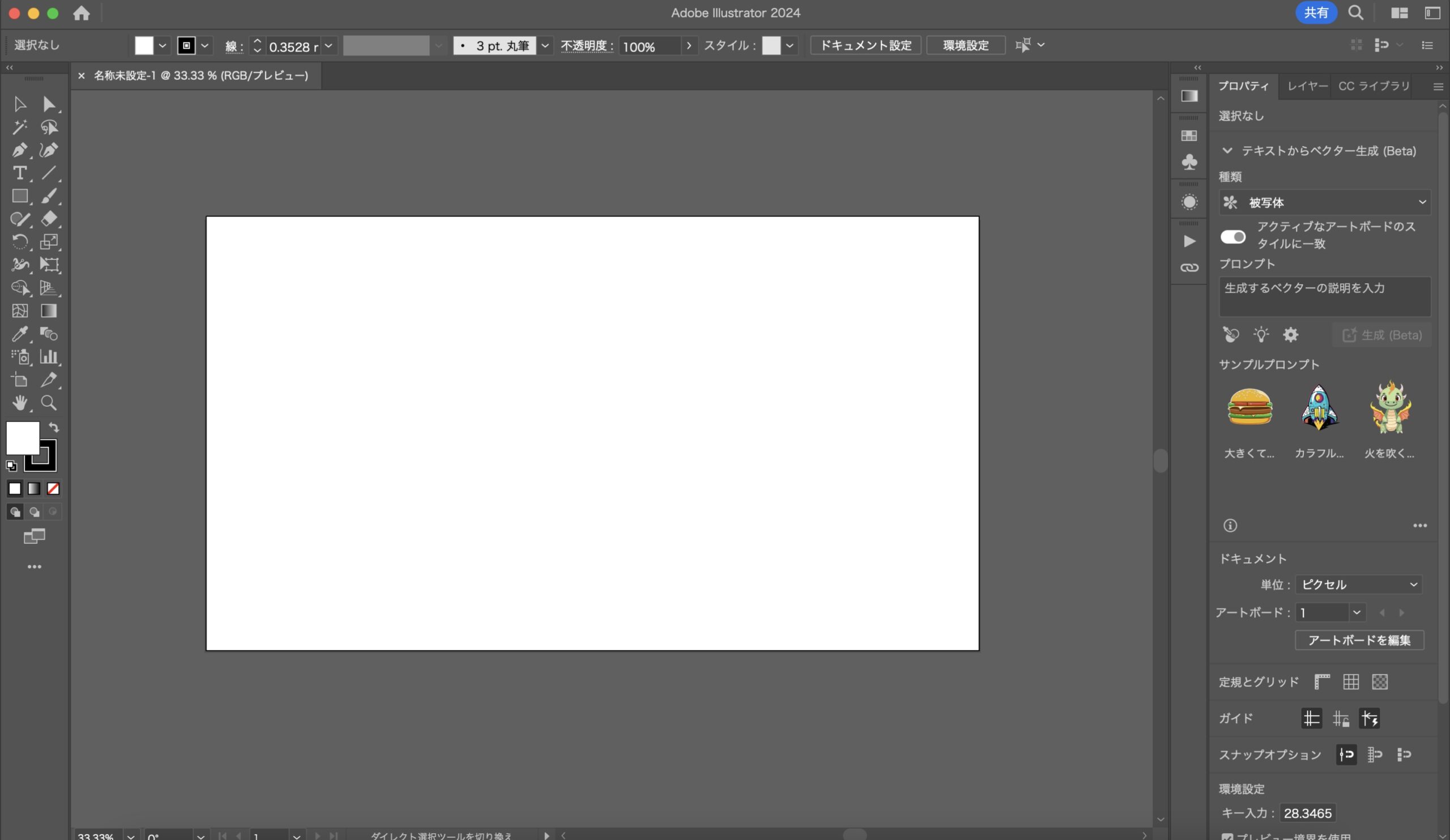

ワークスペースは主に5つのパーツから構成されているよ。
それぞれ見てみよう!
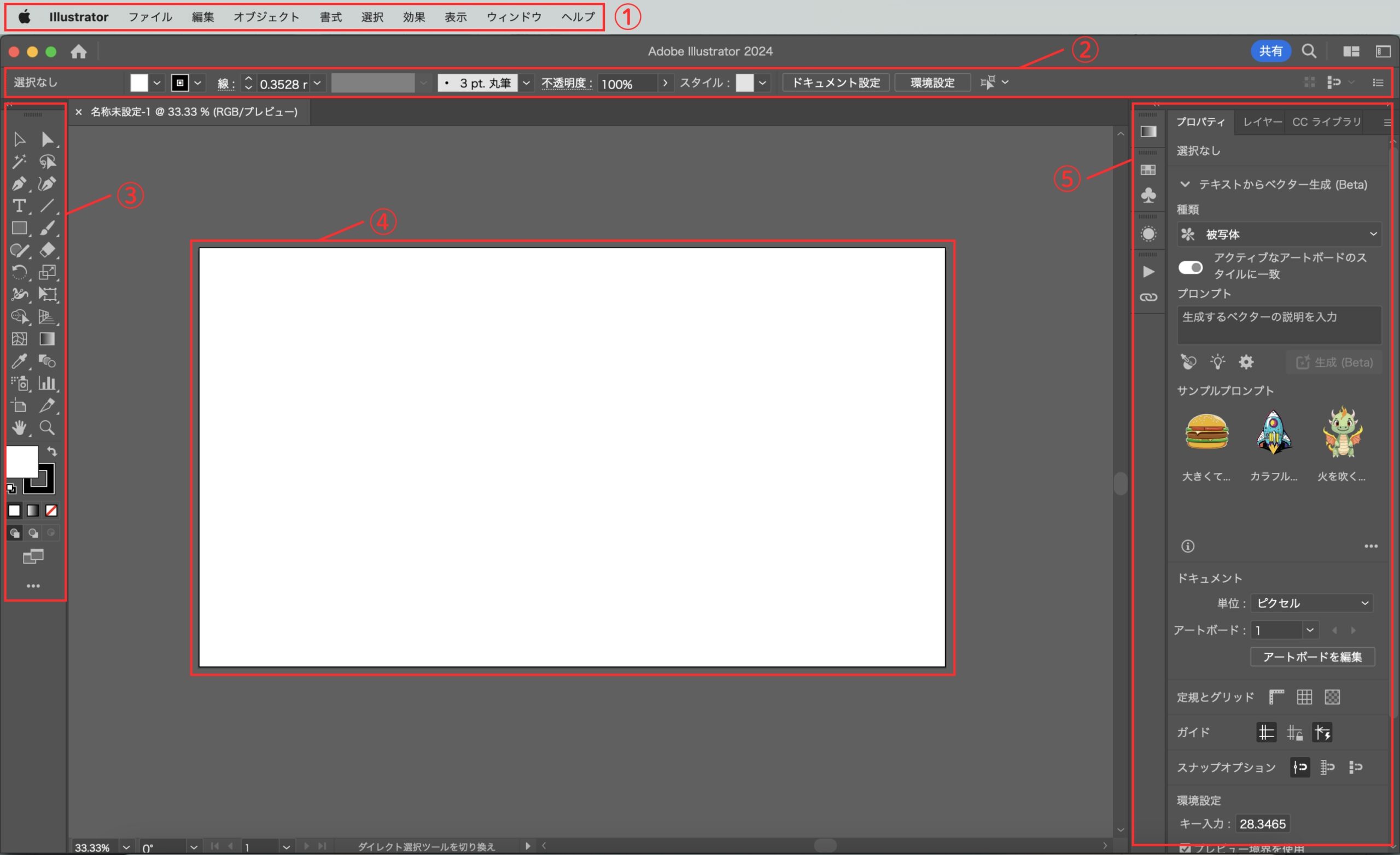
①メニューバー
メニューバーは、Illustratorの一番上部に位置しています。
「Illustrator」「ファイル」「編集」「オブジェクト」「書式」「選択」「効果」「表示」「ウィンドウ」「ヘルプ」の10個のメニューから構成されています。
変形やぼかしなどIllustratorでできるすべての機能がここから選択することができます。
②コントロールパネル
コントロールバーでは、塗りや線の色、線の太さなどを調整することができます。
③ツールバー
ツールバーでは、テキストの入力や図形の作成などIllustratorで作業を行う際の手法を選択することができます。
ツールバーはオリジナルにカスタマイズすることも可能です。
④アートボード
アートボードでは、ツールを使用してデザインを作ることができ、アートボード上にあるオブジェクトは書き出しや印刷することが可能です。
また、複数のアートボードを作成することができるので複数案を並べて作業することもできます。
⑤パネル
パネルでは、テキストのフォントやサイズを選択したり、オブジェクトなどの色を選択することができます。 「プロパティパネル」ともよばれることがあり、Illustratorを使用中にパネルが消えてしまった際はメニューの[ ウィンドウ ] → [ プロパティ ]から再び表示することもできます。
パネルは、パネル上部にあるボタンから表示を変更することができ、よく使用するものを追加してもいいかもしれません。
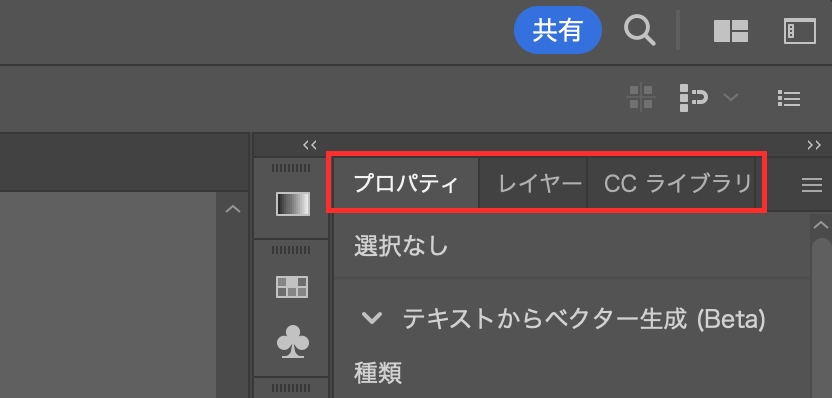
まとめ
今回は、Illustratorを操作するうえで最低限必要な名称をご紹介しました。
最初は曖昧でも大丈夫です!
名称が分からないと、ごにょごにょしたり「ここの部分」などでまとめがちですが、名称を覚えておくことでデザイナー同士の会話や後輩デザイナーへ説明する際に、自信をもって発言できます。
そんな場面ないよ!と言う方も覚えておくことに越したことはありませんので、ぜひ頭の片隅にいれておいてくださいね。
デザイナーになりたい方へ、この記事が少しでもお役に立てれば幸いです。
一緒に理想のデザイナーに近づくために頑張りましょう!

