

デザインデータをクライアントやコーダーなど、自分以外の人へ共有したい時、ファイルが大きすぎて送信に時間がかかってしまうなんてことありませんか?
そんな時は、ギガファイル便を使うのがオススメ。
使い方はとても簡単で、ファイルをアップロードしたURLを共有するだけでデータを共有することができるのです。

ギガファイル便とは?
ギガファイル便とは、ユーザー登録をせずに、大容量のファイルを転送できる無料のサービスツールです。
パソコン・スマホの両方から使用することができます。
ファイルの大きさ
ひとつのファイルの大きさは最大で300Gまでとなっています。
もし、ファイルが300Gを超えてしまったら、ファイルの内容を分割して送れば問題ありません。
保存期間
ファイルの保存期間は、最大100日間で、3日・5日・7日・14日・30日・60日・100日の中から選択することができます。
デフォルトでは、5日に設定されているので、任意の日付をクリックすると自由に変更できます。
この期間を過ぎてしまうとダウンロードはできなくなってしまうので注意が必要です。
また、セキュリティー面に不安がある方はダウンロードパスワードを設定することもできるので安心してデータを送ることができます。
ギガファイル便の使い方

ギガファイル便を開くと広告が表示されています。
操作する部分はここの部分です。
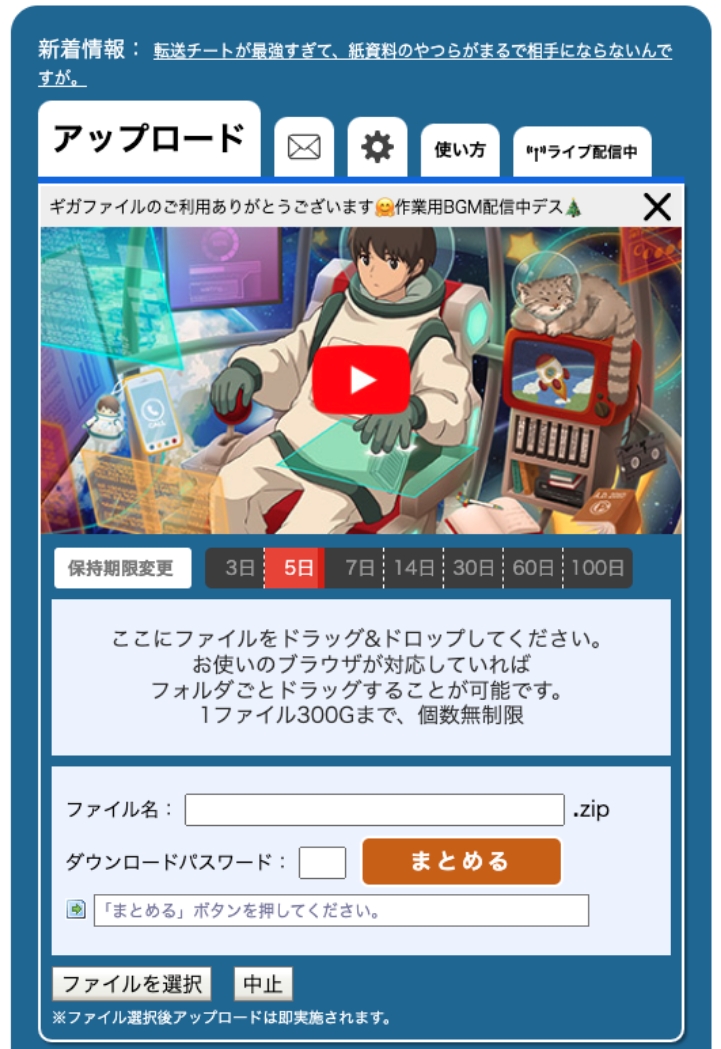
① 保存期限を指定する
まずは、ファイルを保存できる期間を指定します。
任意の日付をクリックをすると選択することができ、赤くなっている日にちが指定している保存期限となります。
例えば、この状態の場合、保存期間は5日間ということになります。

② ファイルをアップロードする
保存できる期間を指定したら、次は実際にファイルのアップロードします。
ファイルのアップロード方法は主に2つあります。
- ドラック&ドロップで直接アップロードする
- 「ファイル選択」からアップロードする
1)ドラック&ドロップで直接アップロードする
ドラック&ドロップは、あらかじめ開いてあるギガファイル便に、PC内のフォルダから直接ドラック&ドロップします。
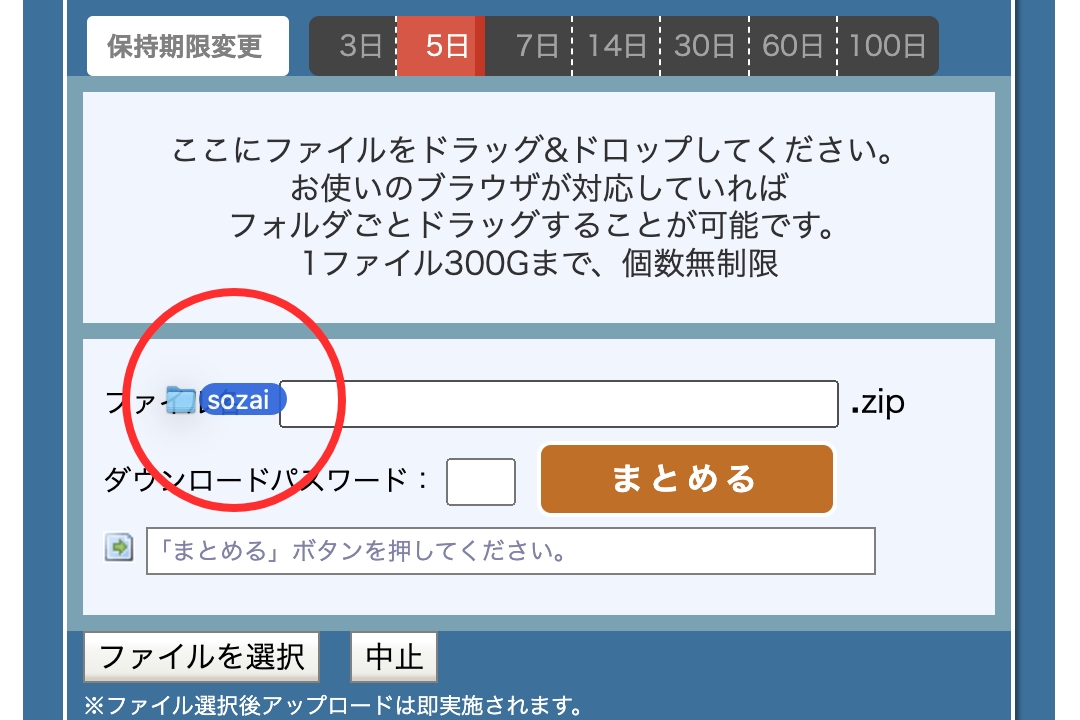

2)「ファイルを選択」からアップロードする
「ファイルを選択」からアップロードする方法は、「ファイルを選択」を押すとフォルダが表示されるので、任意のファイルを選択します。
複数のファイルをアップロードする
ファイルは複数複数のアップロードも可能で、先ほどお伝えしたドラック&ドロップとファイルを選択の両方の方法でアップロードができます。
「ファイルを選択」の場合は、Shiftを押すことで複数選択ができます。
複数のファイルをアップロードし、オレンジ色の「まとめる」のボタンを押すと複数のファイルをひとつのデータとしてまとめてくれます。
複数まとめておいた方が、ダウンロードする側の手間も省けるので、できるだけまとめておいた方が丁寧です。
③ パスワードを設定する(任意)
セキュリティ面が不安な方は、任意のパスワードを指定することができます。
「ダウンロードパスワード」という場所がでてくるので、任意のパスワードを入力し、設定を押します。
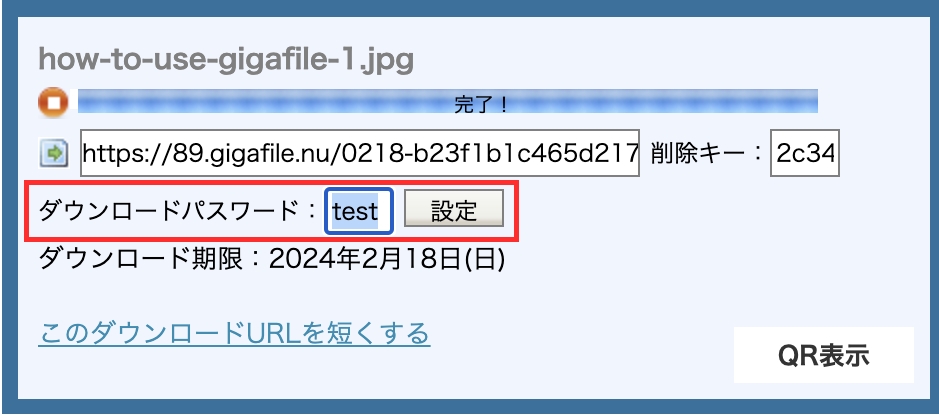
パスワードを指定した場合は、パスワードを指定してあることを相手に伝え、指定したパスワードも一緒に共有しましょう。
パスワードを指定してあるファイルでそのままダウンロードしようとすると、このようなエラー画面が表示されます。
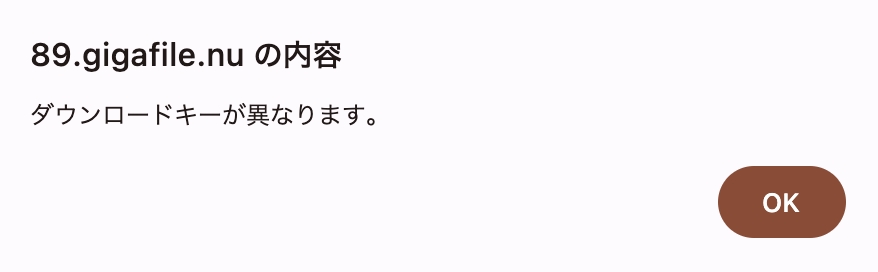
④ URLを共有する
最後に、ファイルがアップロードできたらURLが発行されるので、URLを共有します。
URLを共有する方法は主に2つです。
1)URLをコピーする
共有用のURLが表示さたら、URLをコピーして共有したい相手に送ります。
先ほどもお伝えしましたが、この時にパスワードを指定してある場合は、一緒にパスワードも伝えましょう。
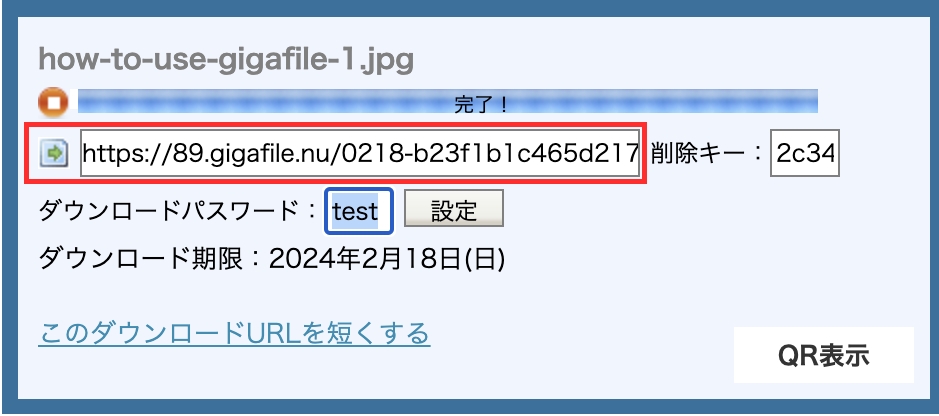
2)メールでURLを送る
メールで送ると、指定したメールアドレスにギガファイル便からURLが載ったメールが届きます。
ファイルをアップロードし終えたら、メールのアイコンが表示されているタブをクリックします。
そうすると、このような画面がでてくるので、念の為、3つの青文字部分を一読し、チェックボックスをクリックしてチェックします。
チェックをすると、メモ欄とメールアドレスの入力欄が表示されるので、任意で入力します。
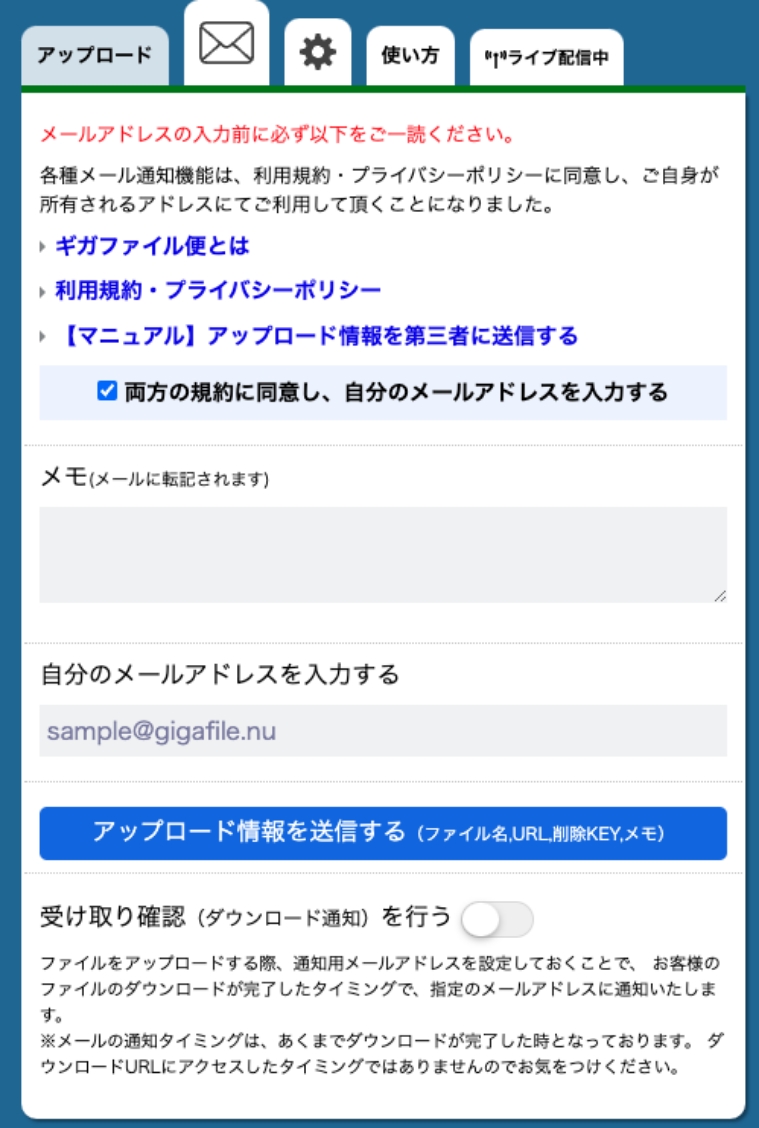
アドレスは自分のメールアドレスを入力しましょう。

ギガファイル便を保存する方法
先ほどは、こちらからファイルを共有するための方法をお伝えしましたが、ギガファイル便のURLを受け取る場合もあります。
ギガファイル便を保存する方法はとても簡単です。
① 共有されたURLを開く
まずは、共有されたURLをブラウザで開きます。
そうすると、ギガファイル便が開きます。
② パスワードを入力する
パスワードが指定されている場合は、ダウンロードキーと書かれた場所にパスワードを入力します。
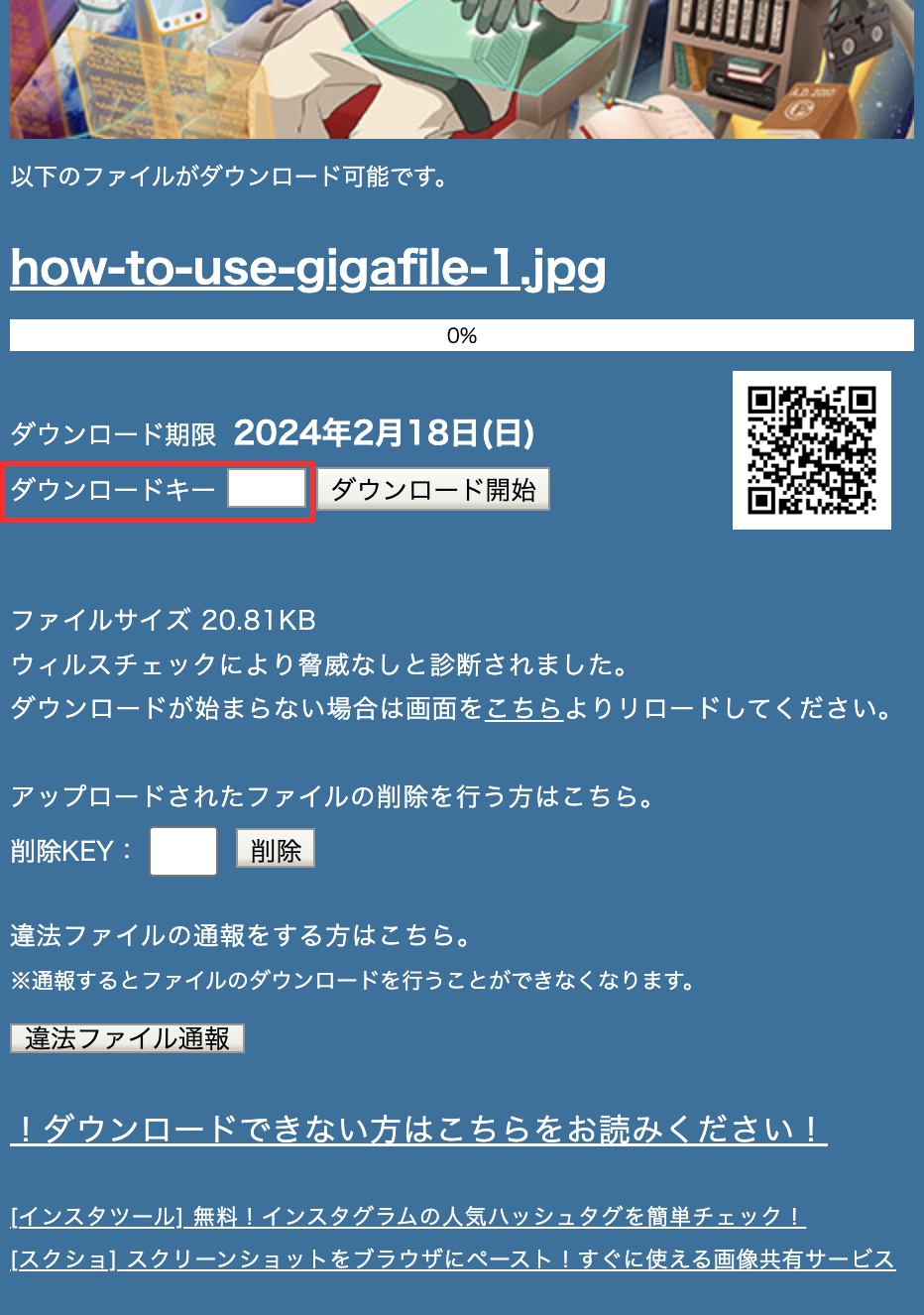
③ ダウンロードする
あとは、「ダウンロード開始」のボタンを押すとファイルのダウンロード自動で始まります。
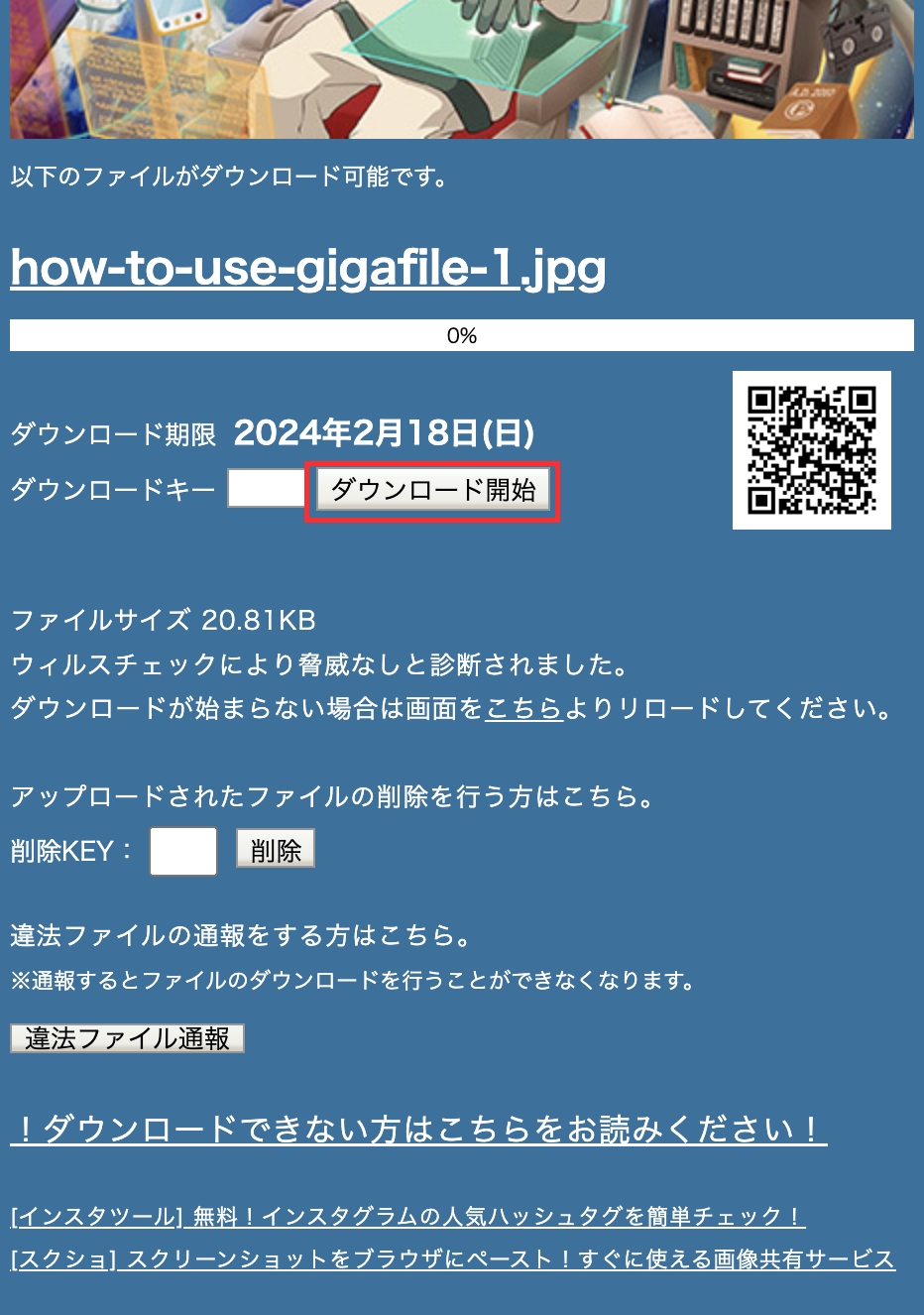
まとめ
今回は、ギガファイル便の使い方をお伝えしました。
実際に、クライアントやコーダーとやり取りをしている時にも、ギガファイル便はとてもお世話になります。
デザインに関係していないクライアントの方でも、ギガファイル便でデータを共有される方も多く、主流ツールになります。
しっかりとファイルを送ることやダウンロードができるようにしておきましょう。
デザイナーになりたい方へ、この記事が少しでもお役に立てれば幸いです。
一緒に理想のデザイナーに近づくために頑張りましょう!

